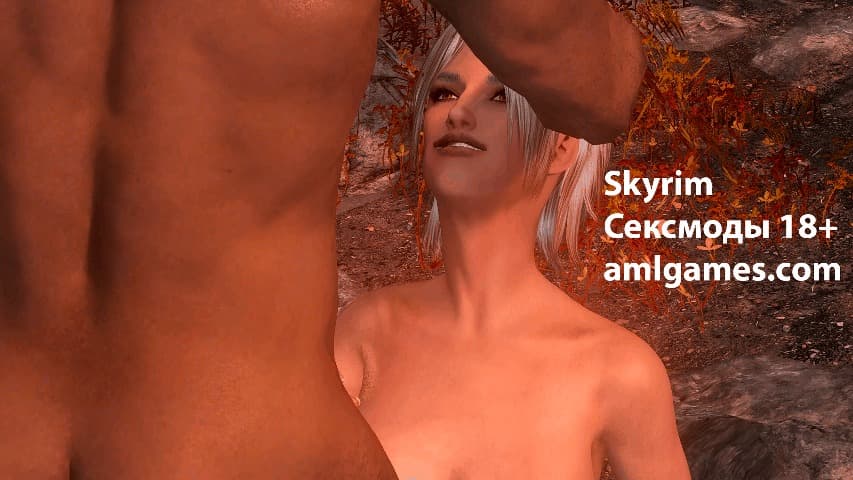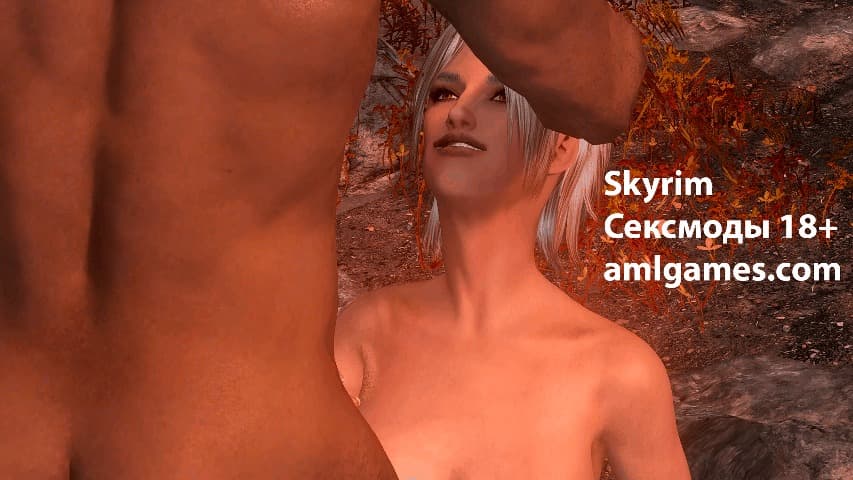Как объединять моды скайрим
Опубликовано: 16.04.2024
Инструкция специально для Gamer-mods.ru: Гравицапа
Описание:
Уже, наверно, все знакомы со скриптом для TESVEdit - Merge Script, который позволяет объединять несколько модов в один. Представляю вам программу от автора этого скрипта для более продвинутого объединения! Она не только объединяет содержимое esp/esm файлов, но также обрабатывает файлы этих модов. Автоматически копирует, переименовывает и перестраивает по мере надобности файлы и записи для того, что бы новый объединённый мод работал так же, как и все входящие в него по-отдельности моды. На выходе получается готовый к установке мод, который поддерживает установку с помощью NMM или МО. Поддерживаются игры Skyrim, Oblivion, Fallout: New Vegas, Fallout 3, Fallout 4, Skyrim SE.
Обновление v2.3.1:
- исправление багов
- добавлена поддержка Fallout 4
- добавлена поддержка Skyrim SE
* - добавлена поддержка русского языка ( говорим спасибо NikShakhty)
Примечание локализатора:
В архив программы включен файл документации на английском языке. Там подробно можно прочитать про каждую кнопку и букву в интерфейсе программы, даже с картинками. Я буду писать несколько короче и ближе к делу, т.к. длинные тексты не все дочитывают до конца.
Требования:
- Skyrim LE или Skyrim SE или Fallout 4
- Champollion a PEX to Papyrus decompiler (включён в архив)
- Creaton Kit или
- Papyrus compiler (включён в архив)
- Набор скриптов (включено в архив)
- BSAOpt (опционально)
Установка:
1. Устанавливаем Champollion a PEX to Papyrus decompiler. Если у вас система x32 – выбирайте папку 1a - ChPEX x32. Если система х64 – папка 1b - ChPEX x64. Содержимое нужной папки поместить в папку Skyrim (не в DATA).
2.1. Устанавливаем Creaton Kit (рекомендуется). Шаги 2.2 – 2.3 пропускаем. Если Creaton Kit не установлен и нет желания, то выполняем шаги 2.2 – 2.3.
2.2. Установка Papyrus compiler. Поместите содержимое папки 2 - Papyrus Compiler в папку Skyrim (не в DATA).
2.3. Содержимое папки 3 - Scripts поместить в папку DATA.
3. Установка программы Merge Plugins. Содержимое папки 4 - Merge Plugins поместить в папку Skyrim (не в DATA).
4. Для пользователей МО – необходимо настроить запуск программы через ярлыки МО.
РАЗДЕЛ 1: настройка.
1. Настройка профилей. При запуске программа сама найдёт пути к поддерживаемым играм. Однако, профиль можно задать вручную, нажав на плюсик . На моём примере видно, что у меня установлен только Skyrim. Имя профиля можно поменять, если хотите.
ВАЖНО! Если профиль будет подсвечиваться красным, то это значит, что путь указан не верно.
Выбираем профиль, жмём внизу OK.

2. Окно выбора модов.
Примечание: собственно, это к настройкам отношения не имеет – это уже начало работы по слиянию. Но т.к. до настроек не добраться, минуя это окно, я опишу работу с ним сейчас.
Здесь представлен список ваших esm/esp файлов. Галочками выбирается то, что хотите загрузить в программу. Можно выбрать только те моды, которые хотите объединить, а можно хоть все.
ВАЖНО! Если хотите загрузить только моды для слияния, то к ним программа попросит загрузить их мастер файлы. Так что убедитесь, что порядок загрузки модов у вас верный.
При выделении мода или нескольких модов (с помощью Ctrl), список будет окрашиваться в разные цвета, которые помогут сориентироваться.
Название на голубом фоне – выделенный/ые мод
Жирный зелёный шрифт – мод является нужным мастером для выбранного/ых модов.
Жирный красный шрифт – мод требует выбранный/ые мод(ы) в качестве мастера.
Жирный фиолетовый шрифт – мод является одновременно мастером для одних выбранных модов и требует в качестве мастеров другие.
Серый курсив – мод не может быть выбран, т.к. для него отсутствуют мастера.
Красный курсив – мод не выбран, но необходим в качестве мастера для выбранного/ых мода(ов). Собственно, при наличии таких программа не даст нажать кнопку ОК.
Совет: хоть необходимые мастера и подсвечиваются красным, можно не тыкать галочку у каждого, а ПКМ на моде, требующем мастер – Mastrs – check masters. В этом же меню можно выбрать и наоборот, зависимые моды – Dependencies.
Ещё из полезного при ПКМ – Check all – ставит галочки на всех модах. Uncheck all – снимает галочки со всех модов, Toggle all – ставит всем модам галочки наоборот.

3.2. Настройки для тех, кто ставит моды вручную.
Примечание: К сожалению, Wrye Bash не поддерживается этой программой, так что для пользователей WB – ручной вариант
3.2.1. Вкладка Integrations.
Галочки никакие не ставим.
Нажимаем кнопку Detect Integrations. Программа должна сама найти пути для папирус-составляющих в разделе Papyrus и пути с ключами для BSAOpt, если он установлен.
Если этого не произошло, то:
В строке Champolion Decompiler path надо указать путь до Champollion.exe. Его установка происходила в п.1 раздела Установка. Обычно это адрес_папки_скайрима\Champollion-V1.0.1-x64(x86)\Champollion.exe.
В строке Papyrus Compiler path – путь до Papyruscompiler.exe. Его мы ставили в шаге 2.2. Для обладателей Creaton Kit и обычное расположение файла это будет адрес_папки_скайрима\Papyrus Compiler\Papyruscompiler.exe.
В строке Papyrus flags path – путь до TESV_Papyrus_Flags.flg. Это из шага 2.3 установки. Для обладателей Creaton Kit и обычное расположение файла будет адрес_папки_скайрима\Data\scripts\source\TESV_Papyrus_Flags.flg.
Опционально. Для BSAOpt укажите путь до его exe файла. В строке BSAOpt options напишите -game sk -passthrough -compress 9.

3.2.2. Вкладка Merge.
Галочки должны быть расставлены, как на картинке.
Merge destination directory – укажите путь, куда должны быть помещены файлы объединённого мода.
Build merged BSAs может быть неактивно совсем. Возможность выбора зависит от того, установлен ли у вас BSAOpt. Если выбрать эту опцию, то файлы объединённого мода будут сразу запакованы в BSA-архив. Для ручного варианта крайне не рекомендуется.
Нажимаем кнопочку Virifyfile access. Программа проверит права доступа. Жмём в окошке ОК, если всё хорошо.

3.2.3. Переходим к п.3.5.
3.3. Настройки для пользователей NMM v.0.60+.
ВНИМАНИЕ. Если вы используете версию NMM ниже или равную v.0.60, то этот пункт не подойдёт! Используйте вариант для ручной установки, п.3.2.
3.3.1. Вкладка Integrations.
Ставим галочки на I’m using Nexus Mod Manager и Copy general assets.
Нажимаем кнопку Detect Integrations. Программа должна сама найти пути для NMM, папирус-составляющих в разделе Papyrus и пути с ключами для BSAOpt, если он установлен.
Если этого не произошло, то:
В строке Mod manager path указываем путь до к NMM.
В строке Mod manager mods path указываем путь до папки VirtualInstall.
Примечание:На скрине у меня очень странный путь, но это потому что у меня NMM и WB используют один источник архивов.
В строке Champolion Decompiler path надо указать путь до Champollion.exe. Его установка происходила в п.1 раздела Установка. Обычно это адрес_папки_скайрима\Champollion-V1.0.1-x64(x32)\Champollion.exe.
В строке Papyrus Compiler path – путь до Papyruscompiler.exe. Его мы ставили в шаге 2.2. Для обладателей Creaton Kit и обычное расположение файла это будет адрес_папки_скайрима\Papyrus Compiler\Papyruscompiler.exe.
В строке Papyrus flags path – путь до TESV_Papyrus_Flags.flg. Это из шага 2.3 установки. Для обладателей Creaton Kit и обычное расположение файла будет адрес_папки_скайрима\Data\scripts\source\TESV_Papyrus_Flags.flg.
Опционально. Для BSAOpt укажите путь до его exe файла. В строке BSAOpt options напишите -game sk -passthrough -compress 9.

3.3.2. Вкладка Merging.
Галочки должны быть расставлены, как на картинке.
Merge destination directory – укажите путь, куда должны быть помещены файлы объединённого мода.
Build merged BSAs может быть неактивно совсем. Возможность выбора зависит от того, установлен ли у вас BSAOpt. Если выбрать эту опцию, то файлы объединённого мода будут сразу запакованы в BSA-архив.
Нажимаем кнопочку Virifyfile access. Программа проверит права доступа. Жмём в окошке ОК, если всё хорошо.

3.3.3. Переходим к п.3.5.
3.4. Настройки для пользователей Mod Organizer.
Не забудьте настроить запуск программы из МО.
3.4.1. Вкладка Integrations.
Ставим галочки на I’m using Mod Organizer и Copy general assets. Copy general assets можно не выделять, если не хотите сливать ресурсы модов вместе. Ведь в МО в левой панеле их можно свободно двигать в любой момент и позицию даже при отключённом esp/esm мода.
Нажимаем кнопку Detect Integrations. Программа должна сама найти пути для MO, папирус-составляющих в разделе Papyrus и пути с ключами для BSAOpt, если он установлен.
Если этого не произошло, то:
В строке Mod manager path указываем путь до к MO.
В строке Mod manager mods path указываем путь до папки с модами.
В строке Champolion Decompiler path надо указать путь до Champollion.exe. Его установка происходила в п.1 раздела Установка. Обычно это адрес_папки_скайрима\Champollion-V1.0.1-x64(x32)\Champollion.exe.
В строке Papyrus Compiler path – путь до Papyruscompiler.exe. Его мы ставили в шаге 2.2. Для обладателей Creaton Kit и обычное расположение файла это будет адрес_папки_скайрима\Papyrus Compiler\Papyruscompiler.exe.
В строке Papyrus flags path – путь до TESV_Papyrus_Flags.flg. Это из шага 2.3 установки. Для обладателей Creaton Kit и обычное расположение файла будет адрес_папки_скайрима\Data\scripts\source\TESV_Papyrus_Flags.flg.
Опционально. Для BSAOpt укажите путь до его exe файла. В строке BSAOpt options напишите -game sk -passthrough -compress 9.

3.4.2. Вкладка Merge.
Галочки должны быть расставлены, как на картинке.
Merge destination directory – укажите путь до папки с модами MO.
Build merged BSAs и Extract BSAs отмечать не требуется. Это всё лучше делать средствами самого МО.
Нажимаем кнопочку Virifyfile access. Программа проверит права доступа. Жмём в окошке ОК, если всё хорошо.

3.4.3. Переходим к п.3.5.
3.5. Вкладка Advanced.
Я не буду её разбирать для экономии букв. Там ничего особо интересного нет.
3.7. Перезапустите программу.
РАЗДЕЛ 2: объединение модов.
1. Вещи, о которых надо помнить.
1.1. Порядок загрузки.
Моды должны быть верно расставлены для того, что бы одинаковые записи верно заменили друг друга.
1.2. Порядок загрузки относительно других модов, не вошедших в объединённый.
Если между двумя модами, которые вы хотите объединить, стоят ещё другие по порядку загрузки, то убедитесь в том, что они не нуждаются в строгом порядке загрузки после первого и до второго мода.
1.3. Зависимость мастеров.
Т.к. после объединения модов эти моды придётся отключить, убедитесь, что esp/esm этих модов не являются мастерами для модов других.
2. Загрузка модов.
См. раздел 1 п.2.
3. Объединение модов.
Примечание: в моём примере я загрузила три есп для слияния и 2 им необходимых мастер-файла.

Обратите внимание, что моды в списке будут выделены разными цветами и иметь разные иконки в столбце Flags. Я вынуждена остановиться тут подробнее.
Ориентируйтесь на эти оценки, если сомневаетесь в том, что мод можно объединять. Не забывайте вовремя обновлять базу!
3.2. Иконки в столбце flags.
Пользователи МО уже знакомы с этой системой отображения содержимого мода. Здесь она аналогична. Ориентируясь на эти иконки, можно хоть иметь представление, что объединяется из важного и особо тонкого, кроме esp/esm. Справа они дублируются буквой в строке Flags, так что я опишу именно буквенные значения, т.к. с картинками тут проблема….
X – мод в чёрном списке.
E – содержит ошибки
R – ошибки проигнорированы
N – нет ошибок
A – имеет BSA архив
G – имеет файлы FaceGenData
V – имеет файлы голоса
T – имеет файлы перевода MCM меню
I – имеет INI файлы
F – имеет скрипты
D – запрещено объединение
S – скрипт зациклен на себя.
В настройках я уже сразу выставила все галочки для корректного объединения этих элементов. Таким образом предотвращаются характерные после кривого объединения баги, вроде серых лиц, немых персонажей и кривого МСМ меню.
4. Алгоритм объединения модов.
Итак, мы разобрались с тем, что можно объединить. Давайте это уже сделаем. В мойм случае объединяемые моды серые, неизвестные базе. Но там одежда, я знаю, что они сольются без проблем.
4.1. Выделяем мод, который хотим объединить. Или с Ctrl или Shift выбираем сразу все нужные моды. В моём случае – это три серых с одеждой.
4.2. ПКМ на выделенном – Add to merge - . Или нажмите зелёный плюс на панели с кнопками. Видим окно:

Name – имя сборки.
Filename – название esp. Латинскими буквами и/или цифрами.
Merge method – Overrides или New records. Выбираем Overrides. Не буду расписывать что есть что, уже более тонкая инстанция.
Renumbering – Conflicting или all. Ставим Conflicting. Тоже не буду вдаваться в подробности, скажу только, что all используется только в связке с New records.
Жмём ОК.
Теперь мы видим, что в столбце Merge напротив выделенных модов появилась запись о принадлжености их к одному проекту.
4.3. Если добавлены были не все моды, то повторите для них п.4.2., только выберите уже созданный проект.
4.4. ПКМ на каждом плагине по очереди – Errors – check errors. Ошибок быть не должно (см. описание значков выше). Если есть ошибки, программа может попытаться их решить сама. ПКМ на пробленом моде – Errors – Fix errors. Либо, их можно проигнорировать, выбрав Ignore errors. Reset errors сбрасывает всё.
4.5. Переключаемся на вкладку Merge. Видим наш проект. Он будет оранжевым.

4.6. ПКМ на нём plugins – Check plugins for errors. Ждём.
В зависимости от результата, окрасится в какой-то из цветов. Либо оранжевым останется, либо зелёным. Если зелёный, то всё хорошо. Если красный, то ПКМ – plugins – resolve issues. Появится окно с описанием проблемы и возможными путями решения. Внизу будет кнопка Ignore для игнорирования проблемы. В любом случае, надо добиться зелёного цвета.
4.7. ПКМ на проекте – Build Merge. Готово!
5. Активация объединённого мода.
Конечно, можно просто скинуть файлы в DATA, но давайте делать всё правильно, раз уж начали…
5.1. Для тех, кто не пользуется NMM v.0.60+ или MO
5.1.1. На всякий случай переместите из папки DATA esp/esm файлы модов, которые объединили. Файлы ресурсов не трогайте.
5.1.2. Подключите новый мод.
5.2. Для пользователей NMM v.0.60+
5.2.1. Перейдите в папку, куда попали файлы нового мода. Её указывали в настройках.
5.2.2. Найдите папку проекта, в ней – файлы нвого мода. Заархивируйте любым архиватором в формат zip, rar или 7z.
5.2.3. Переместите архив в папку Nexus Mod Manager/downloads.
5.2.4. Удалите моды, вошедшие в объединение. ВНИМАНИЕ! Если в объединённый мод вошли не все esp/esm из одного мода, то удалять мод нельзя! Просто отключите нужные esp/esm в загрузке.
5.2.4. Установите новый мод в NMM как положено.
5.3. Для пользователей MO.
5.3.1. Дезактивируйте моды, вошедшие в объединение в левом окне . ВНИМАНИЕ! Если в объединённый мод вошли не все esp/esm из одного мода, то удалять мод нельзя! Просто отключите нужные esp/esm в загрузке. Либо, в левой панели зайдите в мод и переместите совпадающие esp/esm в колонку опциональных, что бы они не мешались неактивными в правом окне МО.
5.3.2. Активируйте новый мод слева.
РАЗДЕЛ 3: обновление сборки.
Часто бывают ситуации, когда мы уже объединили что-то в одно, а для входящего в сборку мода вышло обновление….Неужели всё сначала? Нет, эта программа упрощает процесс изменения уже существующих проектов.
1. Верните на место и активируйте моды, входящие в сборку.
2. Обновите те моды, которым это требуется.
3. Запускайте программу. Обратите внимание, что она запомнила ваши сборки – напротив модов будут приписаны названия проектов, куда они входили.
4. Выберите все моды и их мастера, входящие в нужный проект. И моды, если какие-то хотите добавить, например.
5. Если надо удалить мод из проекта – ПКМ – remove from merge.
Если добавить новый – обычное добавление, как при создании.
Если только обновить версии входящих модов, то просто переходим на вкладку Merges.
6. Выделяем нашу сборку. ПКМ – Rebuild merge. Или нажмите молоток на панели. Готово!
7. Активируйте снова так, как указано в разделе 2.
Я постаралась написать сжато, но не упустить важных деталей. Самое полное описание программы – в прилагаемой к ней документации на английском языке.
- Авторизуйтесь для ответа в теме
#1 Umbakano Jr
Отправлено 06 июня 2013 - 19:15

























Указанные модели и, не указанные здесь текстуры, обычно запакованы в архив bsa этого мода. Вам нужно открыть эти архивы, найти нужные файлы моделей и текстур и распаковать их прямиком в папку Data, так чтобы путь, указанный на картинках, соблюдался!
- Antony Damned , Nijel , Styx и 14 другим это нравится
- Страниц
- 1
- 2
- 3
- Вперед
- »
- Авторизуйтесь для ответа в теме
#2 Styx
Отправлено 28 октября 2013 - 21:45
Благодарю за возрождение темы!
- S.A.R.A и SeEker201295 нравится это
#3 gkalian
Отправлено 02 февраля 2014 - 20:04
Корректного и более быстрого способа чем этот не появилось? А то у меня моды, разные по сути и разной начинкой, в большом числе, хотелось бы как-нибудь оперативно соединить все воедино.
#4 Umbakano Jr
Отправлено 02 февраля 2014 - 21:17
Корректного и более быстрого способа чем этот не появилось? А то у меня моды, разные по сути и разной начинкой, в большом числе, хотелось бы как-нибудь оперативно соединить все воедино.
Может на нексусе что-нить изобрели? А так, просто копированием всего подряд из одного файла в другой. Быстро. А чтобы корректно, надо как-то отслеживать чтобы EditorID не повторялись (перед объединением).
#5 gkalian
Отправлено 16 февраля 2014 - 12:16
Так, а если есть такая ситуация.
Моды: а, б, ц, д, е. Я соединил их все в мод Х, сохранив все старые id и записи внутри модов.
После этого, я ставлю Х. А затем (по неведомым причинам) я ставлю опять мод Б и Ц, например. Не возникнет ли какого-либо конфликта плагинов от такого объединения модов?
#6 Umbakano Jr
Отправлено 16 февраля 2014 - 13:03
Не возникнет ли какого-либо конфликта плагинов от такого объединения модов?
Возникнет, в чистейшем виде! Но, поведение в игре, во многом будем зависеть от "состава" конфликтующий модов. Если это "объекты мира", то они будут задвоены, а если "события мира" (как квесты, сцены и т.д.) дублированы. И если первое практически не оказывает влияние на играбельность, то второе обязательно отразится!
На примерах это выглядит так, если мод добавляет меч и рецепт его создания в кузнице, то, в нашем конфликте, в кузнице будут два одинаковых рецепта, по которым можно получить два одинаковых, но не идентичных меча. Ну и бог с ними - похожесть мечей и "захламленность" рецептов ни на что не влияют!
А вот если мод содержит квест на охоту единорога, что получится? В зависимости от условий старта квеста - две записи в журнале, это самое безобидное. Придя на место охоты, с удивлением обнаружите вместо уникального единорога пару абсолютно одинаковых животных! И даже можете их не обнаружить, скажем она разбрелись, но вы не знали что их двое. Убив первого попавшего, вы можете ошибиться с "целью" и квест не будет засчитан. Убив второго, вы закроете первый квест, но зависнет второй дублированный, который, возможно, не начинался! Или они передрались между собой, поскольку респавнились в одной точке, то для вас оба квеста "потеряны". Короче, бардак гарантирован"
В статьях посвященных моддингу мы рассматривали разные темы . Экспериментируя я создавал разные маленькие моды. Один с оружием, другой с броней, третий с новым заклинанием, четвертый с зачарованием. Количество файлов растет и было бы неплохо собрать все это в одну кучу.
Или, допустим, вы захотите с кем-то поделится своими трудами. Вы же не отправите ему архив с 20-30 крохотными модами для установки?
Или вот к примеру, возьметесь за какой-то глобальный мод по преображению всех городов Скайрима. Можно сначала проработать Вайтран, сохранить, протестировать. Потом взяться за Рифтен и тоже сохранить как отдельный файл. А когда будет готово - собрать все в один файл.
А может у вас есть десяток - два любимых модов, которые тоже неплохо было бы объединить в один?
Собственно, вопрос в том, как это сделать и какие тут есть нюансы.
Наш основной инструмент - программа TES5EDIT скачать ее можно с страницы на Nexus'е или по этой ссылке .
Особенность этой программы в том, что это своего рода "ядро", возможности которого расширяются с помощью различных скриптов. Собственно, слияние модов - это всего одна из многих возможностей и для нее необходимо отдельно скачать скрипт для этой программы. Как обычно даю ссылку на страницу на Nexus'е и на Яндекс-Диск , что я выкладываю для вас.
Нет необходимости как-то устанавливать программу - она после распаковки уже готова к работе. Распаковать можно в любую удобную вам папку, нет необходимости распаковывать в папку с игрой.
При запуске программа предложит выбрать загружаемые ESM - файлы. Игровые и моды. Загрузка, понятно, займет некоторое время. Зажав Ctrl или Shift выбираем объединяемые моды и жмем правую клавишу мыши.
В открывшемся окне выбираем " Merge plugins v 1.9 " при условии, конечно, что вы установили этот плагин (скрипт) и сделали это правильно. Можно оценить какое количество скриптов входит в комплекте с этой программой. А ведь многое еще можно скачать и добавить отдельно.
Жмем "Ок" и двигаемся дальше.
Совершенно непонятно, зачем в качестве мода скрипт показывает основной запускаемый файл игры. Но хоть не ставит галочку по умолчанию! )
Тут есть формальный выбор. хотя его на самом деле и нет. Да, делаем новый файл.
Само собой, нужно задать имя. ".esm" в конце писать НЕ НАДО.
У меня сейчас дальше все сделалось сразу, но, помню, что в начале программа еще уточняла где сохранять результаты. Игровая папка "Data" используется по умолчанию. Кому-то, возможно, удобнее будет настроить иначе. Сначала отдельно все собрать, а потом скинуть в "data".
Можно раскрыть (нажав на плюсик) списки и убедится что слияние произошло. У меня в "magic2" - заклинание, а в "ench" - зачарованное оружие. А в итоговом "two_in_one" есть и то и другое. Казалось бы успех! Но для закрепления результата его еще необходимо сохранить.
Все, в очередной раз - мы молодцы!
Но есть один нюанс. Это касается как данного случая так и работы с модами вообще. И в первом и в другом своем моде, результаты труда я складывал в одну и ту же бочку в Ривервуде.
Синие квадратики - элементы вносимые (или изменяемые) первым модом. Красные - вторым. В середине та несчастная бочка. Сначала первый мод добавил в нее книгу заклинаний, а потом второй отменил это изменение и добавил туда пару едениц зачарованного оружия. Другие изменения первого мода остались в силе (толпа драугров в Ривервуде) и само заклинание в игре существует, но книга что дала бы возможность его изучить - замещена на пару едениц оружия.
Получается так, что один из модов оказался частично рабочим в их сборке. Впрочем, если бы я подключил их оба в мод-менеджере вышло бы точно так же.
Из этого вывод - если вы делаете несколько малых модов, для того чтобы их сложить в один - у них не должно быть общих элементов. Например,
в одном моде мы добавляем меч "Эскалибур" с одними свойствами, а в другом такой же меч (тут важно не название, а уникальный ID) уже с другими свойствами. В итоге - останется только один.
или в одном моде мы сдвинули существующий объект (допустим, мост) вправо, а в другом моде вообще его удалили. В сборке останется только один вариант, допустим, удаление моста. А могло быть так, что через этот мост в первом моде проходил маршрут патруля Братьев Бури. Так и возникают разного рода "глюки" в сборках модов. Имейте это в виду.
Бонус! Пасхалка на Скайрим в DOOM'е.
Спасибо за внимание! Не забывайте ставить лайк и подписываться на канал, кто еще не подписался. Впереди ждет еще немало интересного!

Запись опубликовал Karagi · 8 ноября, 2018
9 160 просмотров
Описание:
Уже, наверно, все знакомы со скриптом для TESVEdit - Merge Script, который позволяет объединять несколько модов в один. Представляю вам программу от автора этого скрипта для более продвинутого объединения! Она не только объединяет содержимое esp/esm файлов, но также обрабатывает файлы этих модов. Автоматически копирует, переименовывает и перестраивает по мере надобности файлы и записи для того, что бы новый объединённый мод работал так же, как и все входящие в него по-отдельности моды. На выходе получается готовый к установке мод, который поддерживает установку с помощью NMM или МО. Поддерживаются игры Skyrim, Oblivion, Fallout: New Vegas, Fallout 3, Fallout 4, Skyrim SE.
Обновление v2.3.1:
- исправление багов
- добавлена поддержка Fallout 4
- добавлена поддержка Skyrim SE
* - добавлена поддержка русского языка ( говорим спасибо NikShakhty)
Примечание локализатора:
В архив программы включен файл документации на английском языке. Там подробно можно прочитать про каждую кнопку и букву в интерфейсе программы, даже с картинками. Я буду писать несколько короче и ближе к делу, т.к. длинные тексты не все дочитывают до конца.
Требования:
- Skyrim LE или Skyrim SE или Fallout 4
- Champollion a PEX to Papyrus decompiler (включён в архив)
- Creaton Kit или
- Papyrus compiler (включён в архив)
- Набор скриптов (включено в архив)
- BSAOpt (опционально)
Установка:
1. Устанавливаем Champollion a PEX to Papyrus decompiler. Если у вас система x32 – выбирайте папку 1a - ChPEX x32. Если система х64 – папка 1b - ChPEX x64. Содержимое нужной папки поместить в папку Skyrim (не в DATA).
2.1. Устанавливаем Creaton Kit (рекомендуется). Шаги 2.2 – 2.3 пропускаем. Если Creaton Kit не установлен и нет желания, то выполняем шаги 2.2 – 2.3.
2.2. Установка Papyrus compiler. Поместите содержимое папки 2 - Papyrus Compiler в папку Skyrim (не в DATA).
2.3. Содержимое папки 3 - Scripts поместить в папку DATA.
3. Установка программы Merge Plugins. Содержимое папки 4 - Merge Plugins поместить в папку Skyrim (не в DATA).
4. Для пользователей МО – необходимо настроить запуск программы через ярлыки МО.
РАЗДЕЛ 1: настройка.
1. Настройка профилей. При запуске программа сама найдёт пути к поддерживаемым играм. Однако, профиль можно задать вручную, нажав на плюсик . На моём примере видно, что у меня установлен только Skyrim. Имя профиля можно поменять, если хотите.
ВАЖНО! Если профиль будет подсвечиваться красным, то это значит, что путь указан не верно.
Выбираем профиль, жмём внизу OK.

2. Окно выбора модов.
Примечание: собственно, это к настройкам отношения не имеет – это уже начало работы по слиянию. Но т.к. до настроек не добраться, минуя это окно, я опишу работу с ним сейчас.
Здесь представлен список ваших esm/esp файлов. Галочками выбирается то, что хотите загрузить в программу. Можно выбрать только те моды, которые хотите объединить, а можно хоть все.
ВАЖНО! Если хотите загрузить только моды для слияния, то к ним программа попросит загрузить их мастер файлы. Так что убедитесь, что порядок загрузки модов у вас верный.
При выделении мода или нескольких модов (с помощью Ctrl), список будет окрашиваться в разные цвета, которые помогут сориентироваться.
Название на голубом фоне – выделенный/ые мод
Жирный зелёный шрифт – мод является нужным мастером для выбранного/ых модов.
Жирный красный шрифт – мод требует выбранный/ые мод(ы) в качестве мастера.
Жирный фиолетовый шрифт – мод является одновременно мастером для одних выбранных модов и требует в качестве мастеров другие.
Серый курсив – мод не может быть выбран, т.к. для него отсутствуют мастера.
Красный курсив – мод не выбран, но необходим в качестве мастера для выбранного/ых мода(ов). Собственно, при наличии таких программа не даст нажать кнопку ОК.
Совет: хоть необходимые мастера и подсвечиваются красным, можно не тыкать галочку у каждого, а ПКМ на моде, требующем мастер – Mastrs – check masters. В этом же меню можно выбрать и наоборот, зависимые моды – Dependencies.
Ещё из полезного при ПКМ – Check all – ставит галочки на всех модах. Uncheck all – снимает галочки со всех модов, Toggle all – ставит всем модам галочки наоборот.

3.2. Настройки для тех, кто ставит моды вручную.
Примечание: К сожалению, Wrye Bash не поддерживается этой программой, так что для пользователей WB – ручной вариант
3.2.1. Вкладка Integrations.
Галочки никакие не ставим.
Нажимаем кнопку Detect Integrations. Программа должна сама найти пути для папирус-составляющих в разделе Papyrus и пути с ключами для BSAOpt, если он установлен.
Если этого не произошло, то:
В строке Champolion Decompiler path надо указать путь до Champollion.exe. Его установка происходила в п.1 раздела Установка. Обычно это адрес_папки_скайрима\Champollion-V1.0.1-x64(x86)\Champollion.exe.
В строке Papyrus Compiler path – путь до Papyruscompiler.exe. Его мы ставили в шаге 2.2. Для обладателей Creaton Kit и обычное расположение файла это будет адрес_папки_скайрима\Papyrus Compiler\Papyruscompiler.exe.
В строке Papyrus flags path – путь до TESV_Papyrus_Flags.flg. Это из шага 2.3 установки. Для обладателей Creaton Kit и обычное расположение файла будет адрес_папки_скайрима\Data\scripts\source\TESV_Papyrus_Flags.flg.
Опционально. Для BSAOpt укажите путь до его exe файла. В строке BSAOpt options напишите -game sk -passthrough -compress 9.

3.2.2. Вкладка Merge.
Галочки должны быть расставлены, как на картинке.
Merge destination directory – укажите путь, куда должны быть помещены файлы объединённого мода.
Build merged BSAs может быть неактивно совсем. Возможность выбора зависит от того, установлен ли у вас BSAOpt. Если выбрать эту опцию, то файлы объединённого мода будут сразу запакованы в BSA-архив. Для ручного варианта крайне не рекомендуется.
Нажимаем кнопочку Virifyfile access. Программа проверит права доступа. Жмём в окошке ОК, если всё хорошо.

3.2.3. Переходим к п.3.5.
3.3. Настройки для пользователей NMM v.0.60+.
ВНИМАНИЕ. Если вы используете версию NMM ниже или равную v.0.60, то этот пункт не подойдёт! Используйте вариант для ручной установки, п.3.2.
3.3.1. Вкладка Integrations.
Ставим галочки на I’m using Nexus Mod Manager и Copy general assets.
Нажимаем кнопку Detect Integrations. Программа должна сама найти пути для NMM, папирус-составляющих в разделе Papyrus и пути с ключами для BSAOpt, если он установлен.
Если этого не произошло, то:
В строке Mod manager path указываем путь до к NMM.
В строке Mod manager mods path указываем путь до папки VirtualInstall.
Примечание:На скрине у меня очень странный путь, но это потому что у меня NMM и WB используют один источник архивов.
В строке Champolion Decompiler path надо указать путь до Champollion.exe. Его установка происходила в п.1 раздела Установка. Обычно это адрес_папки_скайрима\Champollion-V1.0.1-x64(x32)\Champollion.exe.
В строке Papyrus Compiler path – путь до Papyruscompiler.exe. Его мы ставили в шаге 2.2. Для обладателей Creaton Kit и обычное расположение файла это будет адрес_папки_скайрима\Papyrus Compiler\Papyruscompiler.exe.
В строке Papyrus flags path – путь до TESV_Papyrus_Flags.flg. Это из шага 2.3 установки. Для обладателей Creaton Kit и обычное расположение файла будет адрес_папки_скайрима\Data\scripts\source\TESV_Papyrus_Flags.flg.
Опционально. Для BSAOpt укажите путь до его exe файла. В строке BSAOpt options напишите -game sk -passthrough -compress 9.

3.3.2. Вкладка Merging.
Галочки должны быть расставлены, как на картинке.
Merge destination directory – укажите путь, куда должны быть помещены файлы объединённого мода.
Build merged BSAs может быть неактивно совсем. Возможность выбора зависит от того, установлен ли у вас BSAOpt. Если выбрать эту опцию, то файлы объединённого мода будут сразу запакованы в BSA-архив.
Нажимаем кнопочку Virifyfile access. Программа проверит права доступа. Жмём в окошке ОК, если всё хорошо.

3.3.3. Переходим к п.3.5.
3.4. Настройки для пользователей Mod Organizer.
Не забудьте настроить запуск программы из МО.
3.4.1. Вкладка Integrations.
Ставим галочки на I’m using Mod Organizer и Copy general assets. Copy general assets можно не выделять, если не хотите сливать ресурсы модов вместе. Ведь в МО в левой панеле их можно свободно двигать в любой момент и позицию даже при отключённом esp/esm мода.
Нажимаем кнопку Detect Integrations. Программа должна сама найти пути для MO, папирус-составляющих в разделе Papyrus и пути с ключами для BSAOpt, если он установлен.
Если этого не произошло, то:
В строке Mod manager path указываем путь до к MO.
В строке Mod manager mods path указываем путь до папки с модами.
В строке Champolion Decompiler path надо указать путь до Champollion.exe. Его установка происходила в п.1 раздела Установка. Обычно это адрес_папки_скайрима\Champollion-V1.0.1-x64(x32)\Champollion.exe.
В строке Papyrus Compiler path – путь до Papyruscompiler.exe. Его мы ставили в шаге 2.2. Для обладателей Creaton Kit и обычное расположение файла это будет адрес_папки_скайрима\Papyrus Compiler\Papyruscompiler.exe.
В строке Papyrus flags path – путь до TESV_Papyrus_Flags.flg. Это из шага 2.3 установки. Для обладателей Creaton Kit и обычное расположение файла будет адрес_папки_скайрима\Data\scripts\source\TESV_Papyrus_Flags.flg.
Опционально. Для BSAOpt укажите путь до его exe файла. В строке BSAOpt options напишите -game sk -passthrough -compress 9.

3.4.2. Вкладка Merge.
Галочки должны быть расставлены, как на картинке.
Merge destination directory – укажите путь до папки с модами MO.
Build merged BSAs и Extract BSAs отмечать не требуется. Это всё лучше делать средствами самого МО.
Нажимаем кнопочку Virifyfile access. Программа проверит права доступа. Жмём в окошке ОК, если всё хорошо.

3.4.3. Переходим к п.3.5.
3.5. Вкладка Advanced.
Я не буду её разбирать для экономии букв. Там ничего особо интересного нет.
3.7. Перезапустите программу.
РАЗДЕЛ 2: объединение модов.
1. Вещи, о которых надо помнить.
1.1. Порядок загрузки.
Моды должны быть верно расставлены для того, что бы одинаковые записи верно заменили друг друга.
1.2. Порядок загрузки относительно других модов, не вошедших в объединённый.
Если между двумя модами, которые вы хотите объединить, стоят ещё другие по порядку загрузки, то убедитесь в том, что они не нуждаются в строгом порядке загрузки после первого и до второго мода.
1.3. Зависимость мастеров.
Т.к. после объединения модов эти моды придётся отключить, убедитесь, что esp/esm этих модов не являются мастерами для модов других.
2. Загрузка модов.
См. раздел 1 п.2.
3. Объединение модов.
Примечание: в моём примере я загрузила три есп для слияния и 2 им необходимых мастер-файла.

Обратите внимание, что моды в списке будут выделены разными цветами и иметь разные иконки в столбце Flags. Я вынуждена остановиться тут подробнее.
Ориентируйтесь на эти оценки, если сомневаетесь в том, что мод можно объединять. Не забывайте вовремя обновлять базу!
3.2. Иконки в столбце flags.
Пользователи МО уже знакомы с этой системой отображения содержимого мода. Здесь она аналогична. Ориентируясь на эти иконки, можно хоть иметь представление, что объединяется из важного и особо тонкого, кроме esp/esm. Справа они дублируются буквой в строке Flags, так что я опишу именно буквенные значения, т.к. с картинками тут проблема….
X – мод в чёрном списке.
E – содержит ошибки
R – ошибки проигнорированы
N – нет ошибок
A – имеет BSA архив
G – имеет файлы FaceGenData
V – имеет файлы голоса
T – имеет файлы перевода MCM меню
I – имеет INI файлы
F – имеет скрипты
D – запрещено объединение
S – скрипт зациклен на себя.
В настройках я уже сразу выставила все галочки для корректного объединения этих элементов. Таким образом предотвращаются характерные после кривого объединения баги, вроде серых лиц, немых персонажей и кривого МСМ меню.
4. Алгоритм объединения модов.
Итак, мы разобрались с тем, что можно объединить. Давайте это уже сделаем. В мойм случае объединяемые моды серые, неизвестные базе. Но там одежда, я знаю, что они сольются без проблем.
4.1. Выделяем мод, который хотим объединить. Или с Ctrl или Shift выбираем сразу все нужные моды. В моём случае – это три серых с одеждой.
4.2. ПКМ на выделенном – Add to merge - . Или нажмите зелёный плюс на панели с кнопками. Видим окно:

Name – имя сборки.
Filename – название esp. Латинскими буквами и/или цифрами.
Merge method – Overrides или New records. Выбираем Overrides. Не буду расписывать что есть что, уже более тонкая инстанция.
Renumbering – Conflicting или all. Ставим Conflicting. Тоже не буду вдаваться в подробности, скажу только, что all используется только в связке с New records.
Жмём ОК.
Теперь мы видим, что в столбце Merge напротив выделенных модов появилась запись о принадлжености их к одному проекту.
4.3. Если добавлены были не все моды, то повторите для них п.4.2., только выберите уже созданный проект.
4.4. ПКМ на каждом плагине по очереди – Errors – check errors. Ошибок быть не должно (см. описание значков выше). Если есть ошибки, программа может попытаться их решить сама. ПКМ на пробленом моде – Errors – Fix errors. Либо, их можно проигнорировать, выбрав Ignore errors. Reset errors сбрасывает всё.
4.5. Переключаемся на вкладку Merge. Видим наш проект. Он будет оранжевым.

4.6. ПКМ на нём plugins – Check plugins for errors. Ждём.
В зависимости от результата, окрасится в какой-то из цветов. Либо оранжевым останется, либо зелёным. Если зелёный, то всё хорошо. Если красный, то ПКМ – plugins – resolve issues. Появится окно с описанием проблемы и возможными путями решения. Внизу будет кнопка Ignore для игнорирования проблемы. В любом случае, надо добиться зелёного цвета.
4.7. ПКМ на проекте – Build Merge. Готово!
5. Активация объединённого мода.
Конечно, можно просто скинуть файлы в DATA, но давайте делать всё правильно, раз уж начали…
5.1. Для тех, кто не пользуется NMM v.0.60+ или MO
5.1.1. На всякий случай переместите из папки DATA esp/esm файлы модов, которые объединили. Файлы ресурсов не трогайте.
5.1.2. Подключите новый мод.
5.2. Для пользователей NMM v.0.60+
5.2.1. Перейдите в папку, куда попали файлы нового мода. Её указывали в настройках.
5.2.2. Найдите папку проекта, в ней – файлы нвого мода. Заархивируйте любым архиватором в формат zip, rar или 7z.
5.2.3. Переместите архив в папку Nexus Mod Manager/downloads.
5.2.4. Удалите моды, вошедшие в объединение. ВНИМАНИЕ! Если в объединённый мод вошли не все esp/esm из одного мода, то удалять мод нельзя! Просто отключите нужные esp/esm в загрузке.
5.2.4. Установите новый мод в NMM как положено.
5.3. Для пользователей MO.
5.3.1. Дезактивируйте моды, вошедшие в объединение в левом окне . ВНИМАНИЕ! Если в объединённый мод вошли не все esp/esm из одного мода, то удалять мод нельзя! Просто отключите нужные esp/esm в загрузке. Либо, в левой панели зайдите в мод и переместите совпадающие esp/esm в колонку опциональных, что бы они не мешались неактивными в правом окне МО.
5.3.2. Активируйте новый мод слева.
РАЗДЕЛ 3: обновление сборки.
Часто бывают ситуации, когда мы уже объединили что-то в одно, а для входящего в сборку мода вышло обновление….Неужели всё сначала? Нет, эта программа упрощает процесс изменения уже существующих проектов.
1. Верните на место и активируйте моды, входящие в сборку.
2. Обновите те моды, которым это требуется.
3. Запускайте программу. Обратите внимание, что она запомнила ваши сборки – напротив модов будут приписаны названия проектов, куда они входили.
4. Выберите все моды и их мастера, входящие в нужный проект. И моды, если какие-то хотите добавить, например.
5. Если надо удалить мод из проекта – ПКМ – remove from merge.
Если добавить новый – обычное добавление, как при создании.
Если только обновить версии входящих модов, то просто переходим на вкладку Merges.
6. Выделяем нашу сборку. ПКМ – Rebuild merge. Или нажмите молоток на панели. Готово!
7. Активируйте снова так, как указано в разделе 2.
![Лайк (+1)]()
5![Спасибо (+1)]()
3![Так себе (0)]()
1

Версия Skyrim Special Edition выпущена в честь 5-летия с даты релиза игры. Как и любая другая сборка, она поддерживает установку модификаций. Существует всего 3 способа установить мод на Skyrim Special Edition, которые давайте разберем в этой инструкции.
- Официальный способ
- Установка модов вручную
- Сторонние менеджеры модов
Официальный способ
Чтобы воспользоваться им, нужна лицензионная версия игры и учетная запись на сайте Bethesda. Моды копируются в каталог с игрой Skyrim в папку data. Распаковав туда скачанный мод, запустите игру и выберите пункт «Моды» в главном меню. Потребуется залогиниться, выбрав учетную запись Bethesda. Обычно в пиратских сборках, которые вы можете скачать через торрент, возможность связи игры с серверами разработчиков удалена взломщиками.

Выбираете в списке модификации, которые вы хотите активировать. После их установки можно играть, запустив новую игру или загрузив последнее сохранение. Способ подходит игрокам, которым лень возиться со сторонними менеджерами модов и ручной установкой.
Установка модов вручную
Способ подразумевает редактирование конфигурации используемых плагинов. Как сказано выше, обычно все моды на Скайрим устанавливаются в папку data. Кроме того, разработчики модификаций снабжают их детальными инструкциями по установке.
Далее нужно перейти на диск C:, выбрать вашу учетную запись в списке пользователей, и открыть файл, проследовав по пути App Data/Local/Skyrim Special Edition/plugins.txt. Эта папка может быть скрытой. Чтобы отобразить ее, в Windows 10 нажмите кнопку «Пуск», кликните по иконке зубчатого колеса и в строке поиска найдите «Параметры проводника». Во вкладке «Вид» прокрутите список в самый низ и переключите флажок «Показывать скрытые папки и файлы» и нажмите кнопку «Применить». В «Семерке» это можно сделать через Панель управления с помощью опции «Файлы и папки».


Вы делите указанный файл plugins.txt, кликните по нему ПКМ и во вкладке «Общие» снимите галочку «Только чтение». Сюда нужно вписывать моды, которые вы хотите активировать. Вносятся записи типа «*Official Skyrim Supet Puper Ultra Nagib Mod.esp». Учитывайте, что название мода должно совпадать с тем, которое указали его разработчики, и не забывайте поставить звездочку в записи.
Моды, которые работают без файлов формата ESP, не требуют активации через файл плагинов. Обычно они работают сразу после распаковки в папку data.
Сторонние менеджеры модов
Этот способ считается самым простым, так как не требует регистрации, изменения настроек операционной системы или внесения изменений в файлы. Один из самых популярных менеджеров называется Nexus Mod Manager. Приложение подходит не только для «Скайрима», но для серии Fallout и некоторых других игр от Bethesda с похожей файловой структурой.
Важно! Любая сборка этого менеджера требует установленной на компьютере Net.Framework версии не старше 4.5. ПО бесплатное и скачивается на официальном сайте Microsoft, если его на вашем компьютере пока нет.

Пользоваться Nexus Mod Manager очень просто. После запуска приложения выберите игру, для которой вы собираетесь установить модификацию. Если утилита не определила каталог с установленной игрой автоматически, его можно указать вручную в настройках. Далее выбираете архив со скачанным модом, перейдя во вкладку Mods, и нажимаете кнопку Add From File. Распаковывать архив не обязательно. После установки нажмите кнопку Activate.
Если мод оказался вам не по душе или конфликтует с другими, вызывая глюки в игре, его можно не удалять — достаточно просто деактивировать. Доля этого в Nexus найдите его в списке и нажмите кнопку Deactivate.
Как видите, установка модов для Скайрим Special Edition — задача существенно проще, чем может показаться неподготовленному исполнителю. Если вы знаете еще какие-то способы, кроме указанных здесь, пожалуйста, поделитесь ими в комментариях.
Читайте также: