Как запустить скайрим на втором мониторе
Опубликовано: 24.07.2024
Несмотря на то, что подключение нескольких мониторов к одному компьютеру является распространенной практикой, Microsoft до сих пор не реализовала универсальный способ взаимодействия с окнами приложений в многомониторных системах. По идее, Windows 10 должна открывать приложения на том экране, на котором они были запущены, но на практике так бывает не всегда. Особенно это касается работающих в полноэкранном режиме игр, перемещение которых с одного монитора на другой задача явно нетривиальная.
В общем, если вы испытываете проблемы запуска или переноса приложений в мультимониторной системе, забудьте о штатном функционале Windows и попробуйте TvGameLauncher — утилиту для управления окнами приложений на компьютере с двумя подключенными дисплеями. Создавалась она для работы с играми, но с тем же успехом ее можно использовать для запуска на выбранном мониторе любых десктопных приложений. Принцип работы TvGameLauncher прост, она служит своего рода мостом между системой и приложением, локально храня настройки запуска последнего.

Скачайте архив с приложением с каталога sourceforge.net/projects/tvgamelauncher, распакуйте и запустите исполняемый файл TVGameLauncherGUI.exe . В верхней области окна вы увидите два выпадающих списка TV и Monitor, выберите в них какой из мониторов станет использоваться как основной и какой — как дополнительный. Поскольку запущенные через утилиту приложения по умолчанию открываются в мониторе TV, в этом меню логично указать второй монитор.
Чтобы запустить программу или игру на втором мониторе, перетащите ее ярлык или исполняемый файл в левую нижнюю область TvGameLauncher. Галочку «Enabled» в разделе «Switch primary displays» желательно снять, чтобы утилита не вносила изменений в системные настройки. Если же перетащить ярлык или файл в правую нижнюю область, на рабочем столе будет создан ярлык быстрого запуска приложения или игры на экране «телевизора». Желающие также могут указать аудиоустройство по умолчанию и создать ярлыки-лаунчеры для запуска приложений на основном и дополнительном мониторах.
Пользователи, с несколькими мониторами или телевизорами, часто сталкиваются проблемой переноса игр между мониторами. Поскольку возможна ситуация, когда пользователь работает за одним монитором, а игры нужно запускать на другом.
В данной статье мы расскажем о том, как переместить игру или окно с одного монитора на другой. Статья будет актуальна для Windows 7 и Windows 10.
Как переместить окно на другой монитор
С переносом окон между подключенными мониторами нет никаких проблем. Для этого используется комбинация клавиш Win-Shift-стрелка , которая работает как в Windows 7, так и в Windows 10. Данная комбинация перемещает активное (выделенное) окно на другой монитор вправо или влево, в зависимости от того какую стрелку вы использовали.

Этим способом также можно перемещать между мониторами и некоторые игры, если они работают в оконном режиме. Хотя в случае игр, данная комбинация клавиш работает далеко не всегда.
Как переместить игру на другой монитор
С перемещением полноэкранных игр на другой монитор есть некоторые сложности. Ниже мы опишем несколько вариантов, которые могут помочь с решением этой задачи.
Настройки игры
Некоторые современные игры позволяют пользователю выбирать, на каком мониторе их нужно запускать. Поэтому перед тем, как искать более сложные способы стоит проверить настройки самой игры. Возможно, там доступна опция для выбора дисплея.

Эта опция должна находиться в разделе « Видео » или « Графика », рядом с настройками разрешения и качества изображения.
Основной монитор в Windows 10
Самый надежный способ перенести игру на другой монитор – это выбрать этот монитор в качестве основного в настройках Windows. Дело в том, что полноэкранные игры по умолчанию запускаются на основном мониторе. Поэтому если вы назначите другой монитор основным, то игры начнут запускаться на нем.
В Windows 10 для этого нужно кликнуть правой кнопкой мышки по рабочему столу и выбрать пункт « Параметры экрана » либо открыть меню « Параметры » (комбинация Win-i ) и перейти в раздел « Система – Дисплей ».

После этого откроется окно, в котором нужно выделить мышкой дисплей, который должен стать основным.

После этого нужно пролистать настройки вниз и установить отметку напротив пункта « Сделать основным дисплеем ».

Основной монитор в Windows 7
В Windows 7 для выбора основного экрана нужно кликнуть правой кнопкой мышки по рабочему столу и перейти в « Разрешение экрана ».

В результате откроется окно с настройками экранов. Здесь нужно выбрать нужный монитор, активировать опцию « Сделать основным монитором » и применить настройки.

Таким образом, выделенный экран станет основным и полноэкранные игры начнут запускаться на нем. Этот способ работает в 100% случаев, но имеет некоторые недостатки. Например, основной монитор также используется для отображения экрана блокировки и области уведомлений, что может быть неудобно при постоянном использовании.
NirCmd от NirSoft
Чтобы не переключать основной монитор вручную, можно использовать бесплатную консольную программу NirCmd от NirSoft (скачать). Данная программа позволяет менять основной монитор всего одной командой. Создав BAT-файл с этой командной смену монитора можно будет выполнять всего в один клик.
Для этого скачайте NirCmd и распакуйте в любую папку.

После этого в данной папке создайте BAT-файл и запишите в него указаную ниже команду. Где « 1 » — это номер монитора, который нужно сделать основным.
Данный BAT-файл будет делать основным монитором — монитор № 1. Сделайте еще один такой BAT-файл для переключения на монитор № 2 и вы сможете менять основный монитор буквально в один клик.
TvGameLauncher
В качестве альтернативы, для переноса игр на другой монитор вы также можете использовать сторонние программы. Например, можно использовать TvGameLauncher (скачать). С помощью данной программы можно запустить любую игру (включая игры в Steam) на любом мониторе.
Программа работает путем изменения основного монитора в настройках Windows и отката этих изменений после закрытия игры. Для внесения этих изменений в настройки используется программа NirCmd от NirSoft, которую мы упоминали выше. Также TvGameLauncher умеет предотвращать переход в спящий режим, перенаправлять звук, затемнять неиспользуемые экраны и создавать ярлыки для запуска игр.

После запуска программы TvGameLauncher нужно выбрать монитор для запуска игр (в программе он обозначен как TV ) и монитор для работы (обозначен как Monitor ). Также нужно выбрать источник звука для игры ( HDMI ) и для работы ( Speakers ).
После этого в программу нужно перетащить exe-файл вашей игры. Более подробно о работе с программой TvGameLauncher можно посмотреть в видеоролике автора.
Steam Big Picture
Если вы запускаете игры в основном из библиотеки Steam , то проблему с перемещением на другой монитор можно решить при помощи режима « Steam Big Picture ». В настройках «Steam Big Picture» можно выбрать дисплей, который будет использоваться для работы «Big Picture», после чего Steam будет автоматически менять основной дисплей при запуске режима «Big Picture». Особенностью данного способа является то, что игры также придётся запускать из режима «Big Picture».
Чтобы воспользоваться этим вариантом кликните по иконке « Big Picture » в правом верхнем углу окна Steam.

Дальше откройте настройки « Big Picture ».

Откройте раздел « Разрешение ».

И выберите в качестве основного монитора тот, на котором должны запускаться игры.

После этого игры будут запускаться на выбранном мониторе. Единственное условие, запуск игры должен выполняться из режима « Big Picture ».
Если вы проводите время за компьютером и при этом любите играть в игры, вы наверняка задумывались, как перенести полноэкранную игру на другой монитор.

Однако когда начнется выбранная вами игра. По умолчанию параметр автоматического отображения настроен на чтение на основном мониторе. Если вы хотите передать свой полноэкранная игра на другой монитор, рекомендуем выполнить следующие действия.
Как перенести полноэкранную игру на другой монитор?
Перейти в режим проектора
Этот способ один из самых простых. Мы настроим экран ПК так, чтобы он отображался только на рабочем столе.
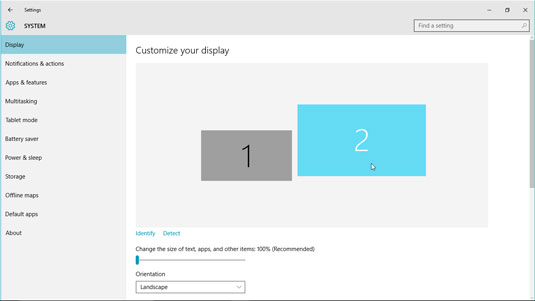
- Подключите второй монитор к компьютеру и запустите игру, в которую хотите играть.
- Затем перейдите на экран рабочего стола и одновременно нажмите клавиши Windows и P.
- Появятся несколько вариантов. Выбрать только экран ПК
- В конце концов ваш домашний экран станет пустым, но игра продолжит играть на втором мониторе.
Если вы хотите вернуться к основному представлению, все, что вам нужно сделать, это повторить вышеуказанные шаги.
Обновление за апрель 2021 года:
Теперь мы рекомендуем использовать этот инструмент для вашей ошибки. Кроме того, этот инструмент исправляет распространенные компьютерные ошибки, защищает вас от потери файлов, вредоносных программ, сбоев оборудования и оптимизирует ваш компьютер для максимальной производительности. Вы можете быстро исправить проблемы с вашим ПК и предотвратить появление других программ с этим программным обеспечением:

Установите второй монитор как основной
Второй способ перенести вашу игру из полноэкранного режима в второй монитор тоже просто.
Поскольку по умолчанию первый монитор является основным, вам необходимо изменить настройки и сделать второй монитор основным. Чтобы установить второй монитор в качестве основного, выполните следующие действия:

В Windows 10 выполните следующие действия, чтобы переместить полноэкранное воспроизведение на второй монитор.
- Подключите к компьютеру второй монитор.
- Наведите указатель мыши на пустую область рабочего стола, щелкните правой кнопкой мыши и выберите разрешение экрана в контекстном меню.
- Кроме того, вы можете найти разрешение экрана, выполнив поиск на панели управления.
- Когда вы достигнете своего разрешения экрана, выберите нужный дисплей и установите флажок «Это мой домашний экран». Флажок появляется только в том случае, если вы выбрали представление. Убедитесь, что ваш первый монитор отличается от второго.
Вышеупомянутые шаги будут работать в более поздних версиях операционных систем Windows. Если ваша версия Windows более ранняя, выполните следующие действия, чтобы второй монитор стал вашим основным.
- Перейдите в меню «Пуск» и нажмите «Панель управления».
- Выберите «Просмотр категорий» и выберите «Просмотр» или «Внешний вид и темы» в зависимости от предоставленного элемента.
- Выберите вкладку «Настройки».
- Выберите монитор с заглавной 2, затем установите флажок Это мой основной монитор. Щелкните квадратный монитор с большой цифрой 2, чтобы выбрать второй монитор. Примените настройки, нажав кнопку «Применить». Это отобразит все элементы, которые находятся в первом окне второго монитора.
- Иногда вы можете обнаружить, что этот флажок уже установлен, но второй монитор не показывает игру, поэтому вам нужно выбрать другой квадрат (с большой буквы).
Для более ранних версий Windows, использующих карты ATI, выполните следующие действия, чтобы второй монитор стал вашим основным.

CCNA, веб-разработчик, ПК для устранения неполадок
Я компьютерный энтузиаст и практикующий ИТ-специалист. У меня за плечами многолетний опыт работы в области компьютерного программирования, устранения неисправностей и ремонта оборудования. Я специализируюсь на веб-разработке и дизайне баз данных. У меня также есть сертификат CCNA для проектирования сетей и устранения неполадок.

- ПОДЕЛИЛИСЬ
Во времена пандемии коронавируса и повсеместных карантинов что может быть лучше, чем поиграть с другом в одну из лучших ролевых компьютерных игр? Мод для игры Skyrim под названием Skyrim Together даёт возможность играть онлайн с участием до 32 игроков (хотя рекомендуется максимум восемь).
Недавно мод был интегрирован в Nucleus Coop. Этот инструмент превращает типичные многопользовательские онлайн-игры в локальные игры с разделённым экраном, чтобы вы могли играть с другом или кем-то ещё.
- С чего начать
- Установите Nucleus Co-op
- Добавьте Skyrim
- Загрузите Skyrim
Нужно иметь кое-что в виду. Вы не сможете выполнять квесты независимо. Один игрок выполняет квесты и ведёт ключевые диалоги, а другой просто находится рядом с ним. Имеются проблемы с ошибками и рассинхронизацией. И всё же, это работающий совместный режим Skyrim и он бесплатный. Уже это делает его достойным для изучения, поэтому мы опишем, как вы можете играть в Skyrim на разделённом экране вдвоём.
С чего начать
Сначала загрузите и установите последнюю версию Harbour Launcher. Может потребоваться нажать на загруженный файл .exe правой кнопкой мыши и выбрать команду «Запуск от имени администратора».
Откройте Harbour Launcher, затем в разделе «Версия игры» выберите Skyrim SE. Если на большой панели написано «Игра не найдена», нажмите по значку поиска и перейдите к своему файлу Skyrim.exe (по умолчанию C:\Steam\steamapps\common\Skyrim Special Edition).
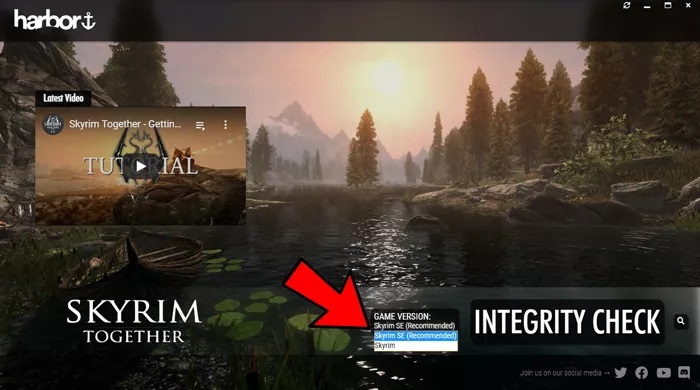
После этого на панели должна появиться кнопка «Установить». Нажмите на неё.
Установите Nucleus Co-op
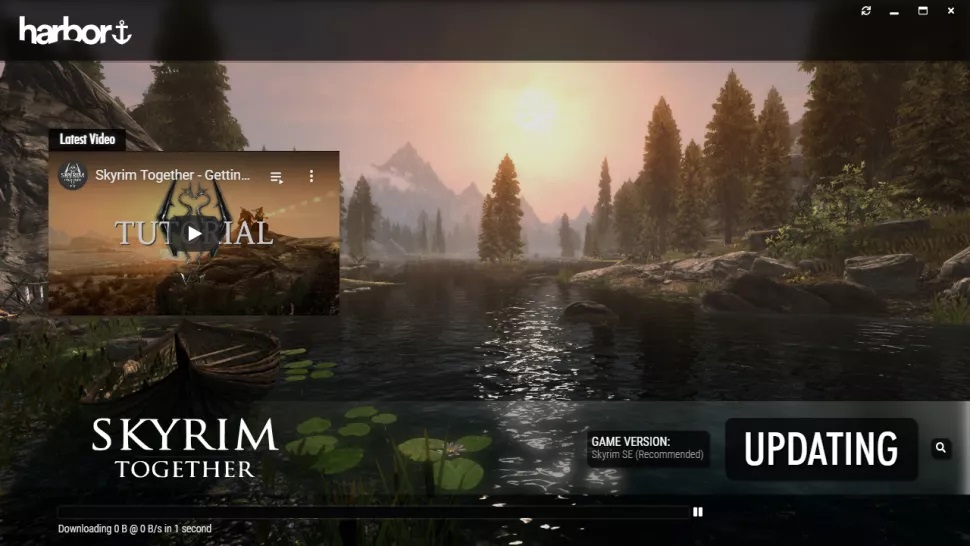
Пока вы ждёте загрузки Skyrim Together, скачайте последнюю версию Nucleus Co-op, затем распакуйте её в корневую папку на своем ПК (например, C:\ или на другой диск).
После недавнего обновления Nucleus Co-op сканеры вредоносных программ в браузерах Chrome и Edge помечают приложение как вирус. Это ложное срабатывание и вы можете смело загружать Nucleus Co-op.
Можно скачать его с помощью Firefox, который не помечает файл как опасный, или временно отключить защиту Chrome от вредоносных программ. Для этого нажмите на кнопку меню с тремя точками в правом верхнем углу Chrome, затем Настройки > Конфиденциальность и безопасность > Безопасность > Защита отключена (не рекомендуется).

Защитник Windows также может отметить файл как вредоносный. В этом случае нажмите на всплывающее окно с сообщением об обнаружении угрозы, нажмите на угрозу, затем Разрешить на устройстве > Начать действие. После этого попробуйте загрузить файл снова и не забудьте после этого снова включить защиту в Chrome и Защитнике Windows.
Добавьте Skyrim
Откройте Nucleus Co-op, нажмите «Загрузить игровые сценарии», затем введите Skyrim в поле «Игра» и нажмите «Поиск». Нажмите Skyrim: Special Edition, затем «Загрузить».
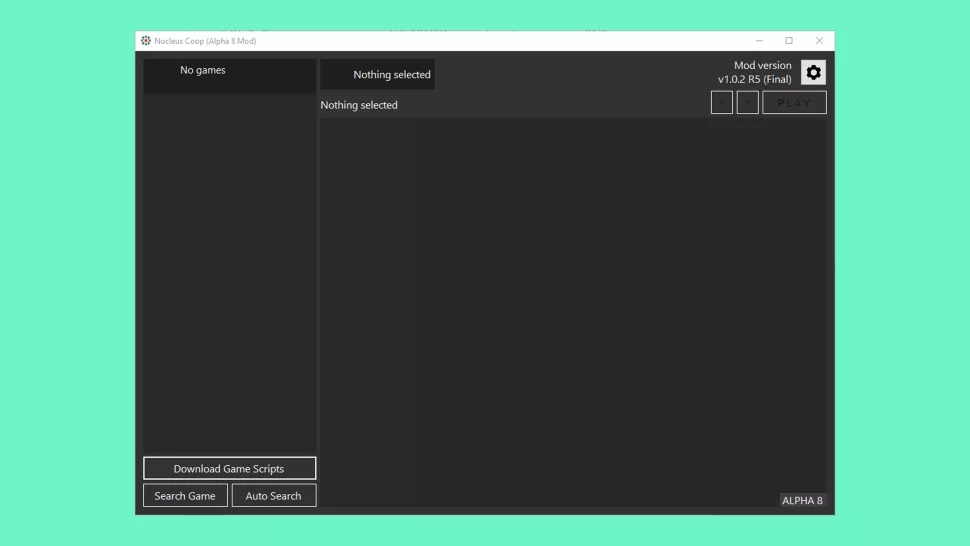
Нажмите «Да», когда вас спросят, хотите ли вы добавить Skyrim Together в Nucleus Co-op, а затем снова перейдите к своему SkyrimSE.exe.
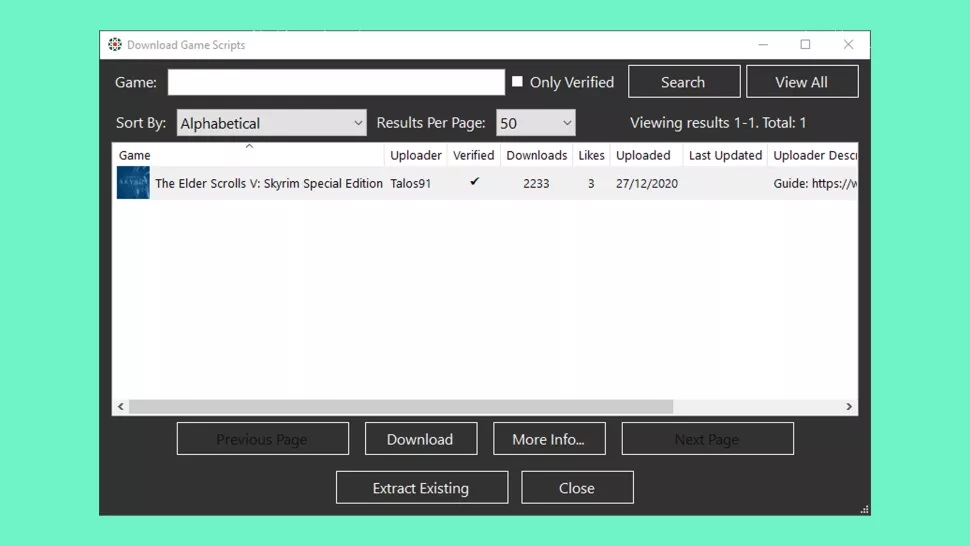
Закройте окно загрузки игровых скриптов, чтобы вернуться на главный экран Nucleus Coop, затем нажмите Skyrim в верхнем левом углу. Нажмите на маленький значок в верхнем левом углу поля под геймпадами, чтобы выбрать, как вы хотите разделить экран.
Убедитесь, что ваши контроллеры включены, затем перетащите их значки, чтобы заполнить разделы, как показано ниже:
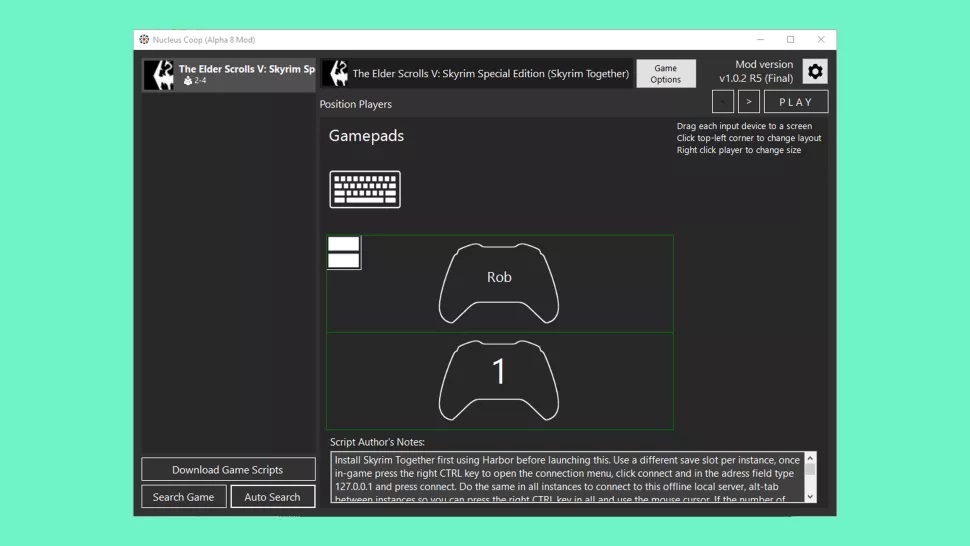
Нажмите на стрелку в правом верхнем углу Nucleus Coop, затем выберите, сколько экземпляров Skyrim (то есть сколько игроков) вы хотите. Когда будете готовы, нажмите «Играть».
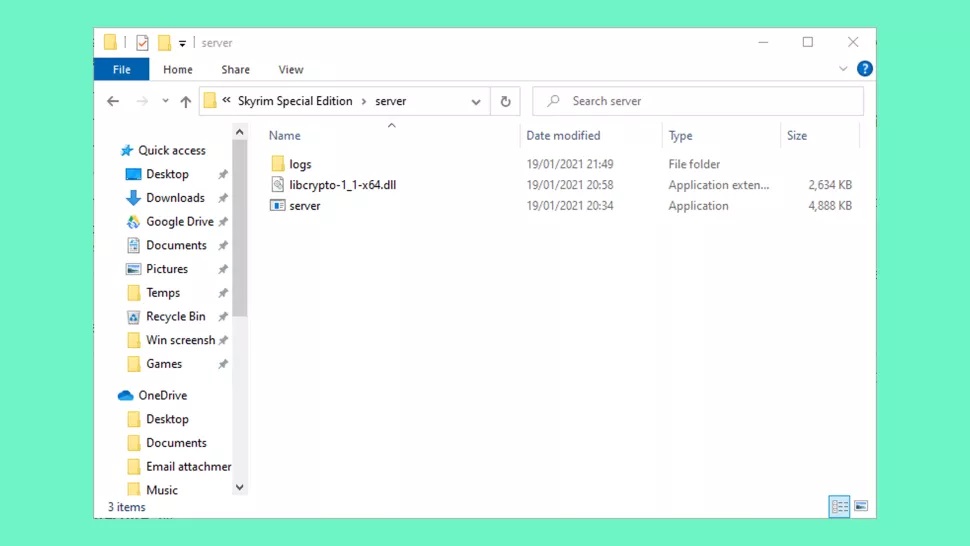
На компьютере должны открыться два экземпляра Skyrim. Если вы получаете сообщение об ошибке, в котором говорится, что вам не хватает libcrypto-1_1-x64.dll, загрузите его с dll-files.com и поместите в папку server в каталоге установки игры (C:\Steam\steamapps\common\Skyrim Special Edition\server по умолчанию).
Загрузите Skyrim
Когда запущены оба экземпляра Skyrim Special Edition, оба игрока должны либо запустить свои собственные игры Skyrim, либо открыть существующие отдельные файлы сохранения Skyrim (если вы начнёте новую игру, вам нужно будет создать своего персонажа и пройти через обучение, чтобы присоединиться к игре другого игрока).
Чтобы присоединиться к одному локальному серверу, оба игрока должны нажать правую клавишу Ctrl на клавиатуре, когда их экземпляр игры выделен, затем нажать «Подключиться», ввести 127.0.0.1 в адресное поле и снова нажать «Подключиться».
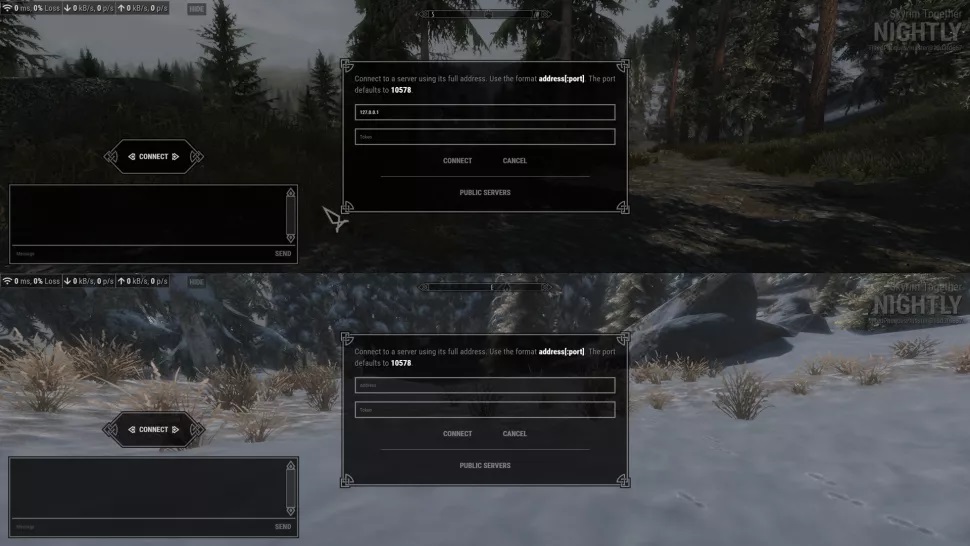
Когда вы оба подключитесь к одному серверу, снова нажмите правую клавишу Ctrl, чтобы скрыть окно чата в каждом окне.
Как только это будет сделано, оба игрока появятся в том же месте, в котором они стояли в своих разных играх, но теперь вы оба будете в одном мире. Вам нужно будет вручную найти своего товарища по игре, поскольку на карте нет индикаторов, показывающих местоположение друг друга. К счастью, с разделённым экраном вы можете просто смотреть на экраны друг друга для поиска.
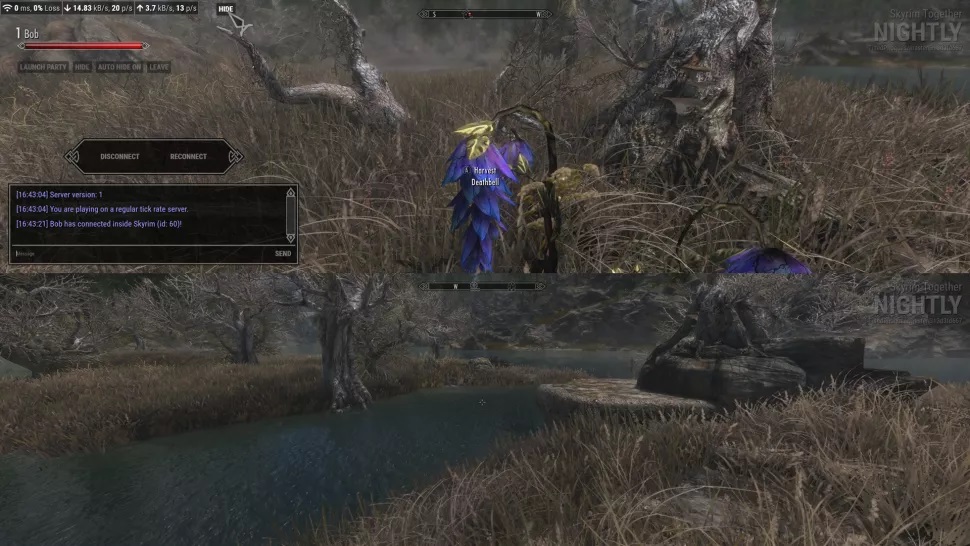
Конечно, для комфортной игры понадобится довольно мощный компьютер. Возможно, потребуется поменять настройки графики и разрешения, чтобы получить стабильную частоту кадров.
Во время игры вы наверняка заметите, что этот мод нуждается в доработке в некоторых областях, но играть всё равно интересно. Теперь, когда у вас есть Nucleus Co-op, стоит использовать этот инструмент, чтобы посмотреть, в каких ещё играх он позволяет разделить экран (всего их более 300!). Удачной игры!

Изучение того, как перенести полноэкранную игру на второй монитор, сделает ваш игровой процесс очень приятным. Предположим, вы заядлый игрок и любите играть, одновременно работая с несколькими файлами. Тогда вам будет полезно использовать два монитора.
В этой статье обсуждаются несколько способов, которые могут помочь вам перенести полноэкранную игру на второй монитор, чтобы вам было легче играть в игры и делать что-то еще.
Следуйте приведенным ниже методам, чтобы узнать, как перенести полноэкранную игру на второй монитор.
Как перенести полноэкранную игру на второй монитор?
1. Переключитесь в режим проектора.
Этот способ один из самых простых. Мы собираемся настроить отображение только экрана ПК на рабочем столе.
- Подключите второй монитор к компьютеру и запустите игру, в которую хотите играть.
- Затем перейдите на экран рабочего стола и одновременно нажмите клавиши Windows и P.
- Отобразятся несколько параметров, выберите вариант Только экран ПК.
![]()
- Наконец, ваш основной дисплей погаснет, но игра продолжит работать на втором мониторе.
Если вы хотите вернуться в свой основной режим отображения, все, что вам нужно сделать, это повторить описанные выше шаги.
2. Установите второй монитор в качестве основного.
Как переместить мышь на второй / основной монитор

Когда вы закончите с тем, как перенести полноэкранную игру на второй монитор, выполните следующие короткие шаги, чтобы ваша мышь стала полезной на втором мониторе.
- Убедитесь, что второй монитор все еще подключен.
- Затем переместите курсор в направлении игрового экрана, пока он не появится на мониторе.
- Когда это будет сделано, курсор исчезнет с дополнительного экрана и отобразит только основной игровой экран.
Перенос полноэкранной игры на второй монитор
После установки второго монитора в качестве основного следует следующее действие – переместить игру на основной монитор.
- Запустите желаемую игру, в которую хотите играть, и сверните ее.
- Используйте курсор мыши, чтобы перетащить игру с первого монитора на второй / основной монитор.
Надеюсь, решения, обсуждаемые в этом руководстве, действительно вам понятны. Не стесняйтесь оставлять предложения в разделе комментариев.
Читайте также:


