Как сделать скриншот в скайриме
Опубликовано: 14.04.2024
Фанаты Скайрима и его случайные попутчики! Эта статья будет вам в помощь, дабы вы не мучились, восхищенно восклицая о том, как же делать "столь-красивые-скриншоты".
Итак, первое, что вам нужно, это немного фантазии и терпения. Увы, но по-настоящему красивый скриншот не получится без старания, некоторого запаса времени и фантазии.
Второе - консольные команды.
Консоль важный инструмент в создании скриншотов: с помощью нее вы можете попасть в труднодоступные места и сделать замечательные кадры. Вот список наиболее распространенных из них:
-
"TFC" - режим свободной камеры, неадресная команда.
При использовании этой команды камера отделяется от ГГ, и отключаются коллизии. При написании "TFC 1" камера отделяется от гг, а все окружение парализуется. Исключение составляет трава и деревья.
Если вы наберете эту команду в режиме от первого лица, то не увидите своего героя. Ежели вы наберете ее при виде от третьего лица, герой будет стоять на месте и вертеть головой или же застынет в той позе, в которой был.
Выключайте при сохранении игры :3
Ежели вы при следующем входе в игру видите некий непонятный ландшафт, введите в консоль команду снова: игра немого подвиснет, а потом вы вновь увидите своего персонажа.
"TAI" - отключение искусственного интеллекта игры. Является адресной командой, то есть может быть использована на конкретном НПС.
Использование без адреса: ИИ игры будет отключено, все НПС перестанут что-либо делать, просто-напросто став "овощами".
Использование с адресом: "TAI" может быть использована как для НПС, так и для игрока. При выключении ИИ у НПС, персонаж застынет в той позе, в которой находился до применения команды. При использовании "TAI" на игроке, он не застынет, а не сможет взаимодействовать с окружением.
Включение ИИ происходит так же, как и отключение, поэтому не паникуйте, если игрок перестанет обращать внимание на вашу ругань при использовании кузницы или застывшего в километре от вас напарника :3
"TCAI" - неадресная команда, используется для отключения способности боя у НПС без затрагивания их взаимодействия с миром.
Используйте команду, если желаете пройти сквозь ряды врагов и запечатлеть вашего персонажа среди них.
"TM" - наиважнейшая неадресная команда. Отключает интерфейс. Необходимая деталь для скриншота. Без них я вангую вам секту Свидетелей Прицела и Компаса (автор статьи, ее друзья и админ являются их соратниками, хотя зачастую приструняют секту за ее дерзость) С:
Выключается ровно так же, как и включается.
При следующем возвращении в игру интерфейс будет с вами, так что не бойтесь забыть включить его перед выходом.
"FOV"- неадресная команда, влияющая на угол обзора.
По дефолту под каждый монитор устанавливается свой угол обзора. Зачастую он равен 75. Допустимые значения от 0 до 200.
Для портретной сьемки "FOV" может быть от 30 до 5, при этом увеличится зум.
Для пейзажей используйте "FOV" от 40 до 100.
Для прикола можно установить значения выше или ниже С:
Не забудьте обнулить FOV, иначе при следующем входе в игру вас ждет не очень приятный сюрприз. (Просто введите fov без числа в консоль - смао обнулится).
"QQQ" - команда быстрого выхода из игры. Зачастую она помогает забывчивым людям, что не смогли вновь включить интерфейс.
Ну или же игра начала тормозить (фпс ниже 3)
Далее будет перечислен краткий список команд, относящийся к читерству:
Третье, что вам нужно - правильная постановка.
Здесь вам необходимо почувствовать себя немного художником, советы здесь будут давать вам завсегдатаи альбомов со скриншотами. Также вы можете воспользоваться игровым редактором и изменить окружение сами, что любит делать автор статьи С:
Четвертое - правильное освещение.
Используйте различные заклинания для того, чтобы осветить область для скриншота. Также, лично мой совет, хорошие скриншоты получаются днем в период с 10 часов утра до 4 часов дня при чистом небе (расчистить его можно с помощью крика "Чистое Небо".
Пятое - постобработка.
Постобработка может выполняться в разных графических программах или же напрямую в игре с помощью избранного вами ENB.
Также вы можете сделать enb-пресет под себя или же попросить личный пресет других пользователей (если они поделятся, конечно).
Для более детальной настройки вашего пресета enb можете использовать программку enb customizer.
Личная просьба: будьте вежливы - не вымогайте пресеты у людей, которые не хотят им делится.
Шестое - личное отношение к скриншоту и отношение людей.
У каждого вкусы разные, увы. То, что нравится вам может не нравится другим. Будьте спокойными, спокойно воспринимайте критику: не стоит взрываться, если ваш скриншот назовут высером - лучше взвесьте все мнения и попытайтесь уничтожить ошибки.
И да, копирование сюжета чужих скриншотов не есть хорошо.
Соу, вы прочитали небольшое руководство по созданю скриншотов. Надеюсь, вы взяли их на вооружение и ваши снимки пополнят наши альбомы, мы всегда рады новым авторам и работам С:
Мне очень много присылают самых разных скриншотов, в частности для Хроник и рассказов игроков, и практика показывает, что почти никто не знает, как делать скриншоты в Скайриме по нормальному.
Напомню, что «по умолчанию» скриншоты делаются кнопкой «Print Screen», при этом игра на 1-2 секунды подвисает, а скриншот делается в жутко «тяжелом» формате BMP.
И мало того, сделанный скриншот нужно еще найти…
Делаем скриншоты правильно
В тоже время, делать скриншоты в легком формате JPG, или качественном PNG, без зависаний, и в ту папку, что нужно вам проще простого.
Для этого нужно скачать и установить простую программу Fraps (по ссылке можно скачать уже зарегистрированную версию с нашего сайта).
Инструкция
Запускаем программу и видим такое окошко:
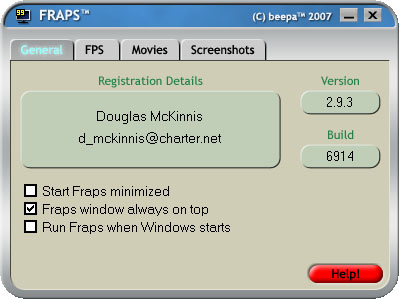
Начнем со вкладки FPS (количество кадров в секунду). По умолчанию, после запуска Фрапса параллельно с игрой, он будет показывать ваше FPS в игре (удобно ориентироваться на сколько ваш компьютер тянет игру).
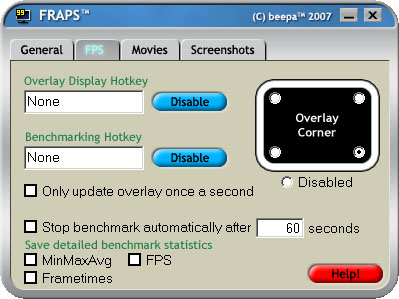
Можно или указать в каком углу монитора будет показываться FPS (у меня это правый нижкий угол), или отключить (Disabled) вовсе.
Дальше, переходим на вкладку Screenshots:
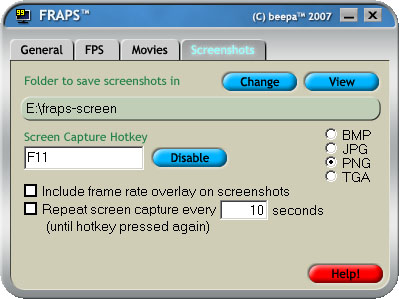
Нажав на Change можно выбрать папку, куда будут сохраняться скриншоты (по умолчанию это C:\Fraps\ ), а так же клавишу, на которую они будут делаться (в моем случае это F11), и, главное укажите формат скриншотов:
- JPG самый «легкий» из всех, в тоже время нормального качества.
- PNG наилучшее качество, но весить будет намного больше чем в JPG.
- BMP качество такое же как и у PNG, а вес в два раза больше.
- TGA нераспространенный формат, не рекомендуется.
Рекомендую ключать Fraps перед каждым запуском игры.
С этой же программой можно снимать видео в игре (вкладка Movies), с настройками разобраться не трудно. Вот скриншот моих настроек:
#1 Laxire
Отправлено 29 июля 2016 - 17:54
Написано давно. Решила все же и здесь опубликовать, чтобы если вдруг кто захочет попробовать и возникнут вопросы, то можно было прочитать и разобраться. Или же уточнить непонятное. Надеюсь, расписала все достаточно подробно.
1. В первую очередь нам понадобится эта прога: http://www.nexusmods. rim/mods/7347/?
По скринам к ней вполне понятно, для чего она создана: скрин будет нормальным, даже если на экране в процессе игры/съемки он будет искаженным и сильно растянутым, однако это крайне неудобно. Прога универсальна и может использоваться в других играх вроде Ведьмака или DAI, но в случае Скайрима её удобнее и проще всего будет использовать как SKSE плагин (соответственно, SKSE она требует). Запускается вместе с самой игрой и лишних действий уже не требует.
2. Второй необходимый (дабы не было технических ограничений для полета фантазии) элемент – enb. Впрочем, я думаю, если человек не использует enb, то игры с бубном с разрешениями ему тоже ни к чему. В енб нам понадобится секция [WINDOW] и строчки
ForceBorderless=
ForceBorderlessFullscreen=
в файле «enblocal.ini».
По умолчанию во многих enb там проставлено false.
3. Последнее – наша идея, фантазия. Нужно понимать, что повышение разрешения потянет за собой увеличение нагрузки на железо. БОльшее разрешение требует свободной видеопамяти, иначе, не считая потери фпс, игра еще будет периодически «умирать» и по-злому фризить. Мое дело – предупредить :D Вероятнее всего – игра будет некомфортной и в процессе от enb вам придется отказаться. И включать его только после того, как выберете место, позу, ракурс и прочее. Нужно решить, что это будет за скрин: портретный, панорамный или в рамках вашего обычного разрешения, но увеличенный/уменьшенный.
Рассмотрим все три случая.
Случай №1a: портретный снимок, возьмем разрешение 1820х2100. Соответственно, по горизонтали будем иметь 1820 пикселей, по вертикали – 2100. У меня монитор с разрешением 2560х1440, то есть, разрешение уменьшается по горизонтали, но больше допустимого по вертикали. Для того, чтобы изображение не растягивалось и выглядело адекватно, используем прогу. Чтобы «влезало» в экран – enb.
Шаг первый:
Первым делом нам надо проставить правильно настройки в файле SkyrimPrefs.ini:

ВАЖНО: bFull Screen=0 (. ) – эта строчка отвечает за то, что игра будет запускаться в оконном режиме. Если вместо нуля поставить единицу, игра попросту не запустится, выдав ошибку.
Шаг второй:
Дальше мы идем корректировать файл enblocal.ini. В первой строчке прописываем true, чтобы вместить 2100 пикселей в 1440. Оставляем другую на false, чтобы игра не растягивалась на весь экран.
Заметка: я всегда использую один и тот же файл enblocal.ini, в котором ВСЕГДА первая строчка true, вторая - false. Можно сделать то же самое и забыть про этот файл.
Также советую привести в порядок настройки драйверов (если кто этим не занимался) и еще тыкнуть тут:

Дабы за масштабирование отвечала видеокарта, а не монитор.
Шаг третий:
Последний шаг – идем в skyrim/data/skse/plugins и ищем там «SkyrimUWFM.ini».
Нас интересуют выделенные мной на скрине:

строчки. В принципе, там и так понятно написано на английском, но если кто не понял, еще раз:
oaAutoSizeMode= позволяет автоматически добавлять, мм, либо черные полосы, либо «обрезать» картинку до нужного нам, а 0 после нее – настраивать нам эту обрезку вручную. Оставляем эту строчку с 0 и двигаемся ниже к строчкам
oaWidth=
oaHeight=
Тут, возможно, начнется для некоторых самое сложное, поэтому постараюсь объяснить как можно подробнее. В эти строчки нам нужно вписать то же самое разрешение, что мы прописали ранее в ini игры, но так, чтоб это вписалось в наш экран. Height – это наши 2100, т.е. – вписываем свое ПОЛНОЕ максимально возможное разрешение по вертикали. У меня это 1440 (у меня – не значит, что и у вас тоже, это может быть любая величина, например, 1080 или 1024). Внимание: полное разрешение мы прописываем потому, что в данном случае 2100 – что мы вмещаем в монитор ПОЛНОСТЬЮ (если делать из квадрата 16х9, то пустое пространство будет сверху и снизу, если из прямоугольника портретное – слева и справа, короче, при выборе той стороны, которую надо посчитать, нужно подумать, где будет это пустое пространство). Дальше пляшем с Width. Пожалуй, легче всего объяснить это уравнениями:
2100=1440*x
1820=Width *x
Width=1440/2100*1820
Или пропорцией: 2100/1820=1440/Width
Математику в школе проходили все, поэтому проблем с нахождением Width быть не должно :D Путём нехитрых вычислений мы получаем, что Width у нас равно 1248.
Таким образом, наши настройки SkyrimUWFM.ini будут выглядеть так:
oaWidth=1248
oaHeight=1440
Надеюсь, эта часть понятна… Ибо она завершающая и дальше мы идем запускать игру и смотреть, что у нас вышло.
Если все сделали верно, но игра должна запуститься посреди экрана, при этом вы будете видеть часть рабочего стола по обе стороны от окна игры. На скрине же увидите только окно самой игры:

Смотрим разрешение… отлично – 2100х1820
Примеры скринов в 1820х2100 можно увидеть у Gionight и некоторых других пользователей фликра (если кто сидит). Вот пара примеров от меня:





Случай №1b… Отличается от «а» тем, что мы сразу возьмем разрешение, которое не вылезает за пределы нашего экрана. В этом случае мы делаем все то же, что и в предыдущем, не считая последнего пункта. Поскольку мне лень у меня проблемы с фантазией, пропишем то же разрешение, что мы взяли для SkyrimUWFM.ini, только в SkyrimPrefs.ini. Не стоит забывать про оконный режим – это НЕОБХОДИМАЯ часть для ЛЮБОГО рассмотренного мною случая. Про второй шаг, в принципе, тоже можно забыть. И оставить в обеих строчках «false». Учитывая, что мы не производили никаких изменений с файлом SkyrimUWFM.ini (другими словами - oaAutoSizeMode=1), игра будет «занимать» полный экран и вид будет такой же, как на скринах автора проги, т.е. – с черными полосами, которых не будет видно на скринах.
Случай №2: «панорамный» снимок с разрешением 3840х1620. При этом обе стороны больше, чем позволяет монитор. Первый шаг ничем не отличается от описанного в №1а, как и второй. В третьем шаге нам надо вписать бОльшую сторону, т.е. – 3840. Для этого по формуле считаем Width и Height. Вот то, что получается:
oaWidth=2560 (максимально возможное разрешение монитора по горизонтали у моего монитора)
oaHeight=1080 – величина, полученная путем подсчетов. Если обе стороны вписываются в родное разрешение – по аналогии с №1b. Думаю, вполне понятно и каких-то более подробных объяснений не требует.
Пример скринов в таком разрешении (лично мне такое разрешение не очень нравится, когда дело доходит до персонажей :D Поэтому у меня таких снимком - по пальцам одной руки пересчитать):



Случай №3: скрин с бОльшим разрешением, но с тем же соотношением сторон, что по умолчанию у монитора. Т.е. – где стороны увеличиваются пропорционально, 1280х1024 =>2560=2048, 1920х1080 => 2560х1440 => 3840х2160 => 5120х2880 => 7680х4320 и т.д.
В этом случае вам не нужна прога. Достаточно прописать в настройках игры нужное вам разрешение, а также – в секции [WINDOW] в enblocal.ini в обеих строчках
ForceBorderless=
ForceBorderlessFullscreen=
выставить true. (вторая – опционально, можно и на false оставить)
Традиции ради – пара скринов от меня в 4К





Дополнения:
1. Я использую программу msi afterburner и настоятельно всем ее рекомендую. Как известно, в оконном режиме вы не будете видеть изменения, созданные игровым ползунком яркости. Но на скрине у вас они будут. Если хотите получить точно такую же в плане цветов картинку, как была в игре (ибо фрапс захватит и яркость) - msi afterburner и только. И да, Фрапс при снимках, скажем, в 4К будет захватывать только размер вашего монитора (скажем, у вас он 1080р, четвертая часть 4К), получите "обрезок" картинки.
2. Интерфейс будет адекватно отображаться только когда соотношение сторон, в котором запускаете игру, соответствует соотношению сторон вашего монитора, во всех остальных случаях будет немного неудобно. Если снимки будут очень вытянутые по вертикали, то потеряется возможность листать позы, т.к. не будет видно кнопки "назад" (кто использует позы - поймет). Могу посоветовать SkyUI, но не уверена, что в обычной версии доступна фича, которая позволяет листать любой интерфейс с клавиатуры. Будет актуально - просто загружу куда-нибудь архив, который позволяет делать это мне. Если будет нужно.
3. Во время создания вертикальных снимков может мешать панель задач. В таком случае можно либо ее поместить сбоку (гуглим), либо в настройках SkyrimUWFM.ini выставляем не максимально возможное разрешение (я выставила 1440, можно поставить, скажем, 1350, просто надо понимать, как оно работает, и считать тогда значение Width соответственно 1350 или какое вы там возьмете.)
Собственно, это все. Надеюсь, все достаточно юзабельно и понятно (буду рада увидеть, что кому-то пригодилось/помогло).
![]()
Точно так же как и в любой другой игре.
Нажать кнопку PrtSc.
Если ноутбук,то Fn+PrtSc.
Потом зайти в Paint и нажать ПКМ,вставить,либо Ctrl+v,потом разумеется сохранить.
Или другой способ
Установить программу для скринов,например PlayClaw 3.
В ней можно установить опции которые помогут сделать ваши снимки лучше.
![]()
Как и у всех хуавей на платформе андроид: зажать кнопку блокировки и кнопку понижения громкости одновременно. Сначала экран "сфотографируется", и через пару секунд в самом верху(где время) появится значок-оповещение о том, что скриншот сформирован и сохранен. Найти вы его сможете в папке Screenshots.
![]()
Это игра FarCry4!! Кстати крутая игра.
![]()
Скриншоты в Мафии 3 делаются с помощью специальной кнопки ПринтСкрин - Prtsc в правой верхней части клавиатуры. Если вы приобрели лицензионную копию Мафии 3, т оможете воспользоваться для той же цели клавишей F12. Нажав на нее, потом откройте программу Paint и вставьте туда изображение, нажав на клавиши Ctrl и V. Сохраните файл, лучше всего в популярном формате jpeg.

![]()
Для того, чтобы сделать скриншот экрана на телефоне Windows Phone нужно одновременно зажать и нажать следующие кнопки: кнопку громкости и кнопку блокировки телефона. После одновременного нажатия последует звук как при фотосъемки и скриншот сохранится в галерее.
Мне очень много присылают самых разных скриншотов, в частности для Хроник и рассказов игроков, и практика показывает, что почти никто не знает, как делать скриншоты в Скайриме по нормальному.
Напомню, что «по умолчанию» скриншоты делаются кнопкой «Print Screen», при этом игра на 1-2 секунды подвисает, а скриншот делается в жутко «тяжелом» формате BMP.
И мало того, сделанный скриншот нужно еще найти…
Делаем скриншоты правильно
В тоже время, делать скриншоты в легком формате JPG, или качественном PNG, без зависаний, и в ту папку, что нужно вам проще простого.
Для этого нужно скачать и установить простую программу Fraps (по ссылке можно скачать уже зарегистрированную версию с нашего сайта).
Инструкция
Запускаем программу и видим такое окошко:
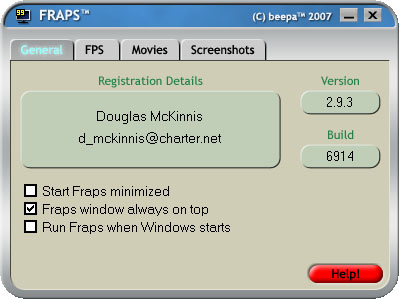
Начнем со вкладки FPS (количество кадров в секунду). По умолчанию, после запуска Фрапса параллельно с игрой, он будет показывать ваше FPS в игре (удобно ориентироваться на сколько ваш компьютер тянет игру).
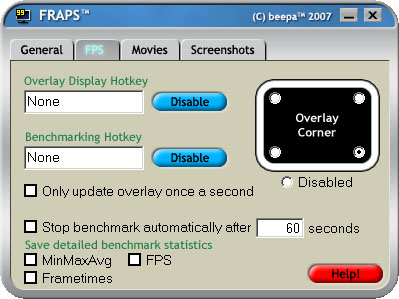
Можно или указать в каком углу монитора будет показываться FPS (у меня это правый нижкий угол), или отключить (Disabled) вовсе.
Дальше, переходим на вкладку Screenshots:
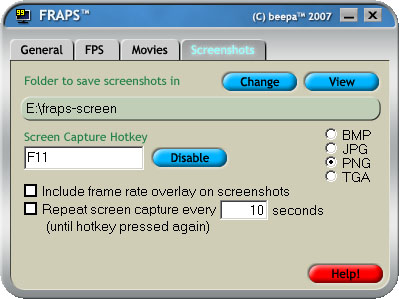
Нажав на Change можно выбрать папку, куда будут сохраняться скриншоты (по умолчанию это C:\Fraps\ ), а так же клавишу, на которую они будут делаться (в моем случае это F11), и, главное укажите формат скриншотов:
- JPG самый «легкий» из всех, в тоже время нормального качества.
- PNG наилучшее качество, но весить будет намного больше чем в JPG.
- BMP качество такое же как и у PNG, а вес в два раза больше.
- TGA нераспространенный формат, не рекомендуется.
Рекомендую ключать Fraps перед каждым запуском игры.
С этой же программой можно снимать видео в игре (вкладка Movies), с настройками разобраться не трудно. Вот скриншот моих настроек:
Читайте также:

