Как стримить скайрим в дискорде
Опубликовано: 16.04.2024
Многие заядлые любители компьютерных игр очень часто заводят свои сообщества, создают чаты, чтобы обмениваться данными со своими единомышленниками. Также в последнее время очень популярными становятся игровые видеоблоги на YouTube, когда опытные игроки выкладывают в интернет-видеоинструкции о том, как проходить различные игры. Для увеличения количества подписчиков такие блогеры регулярно устраивают трансляции в прямом эфире, за которыми могут наблюдать другие игроки. И действительно, из таких трансляций можно многому научиться, и время от времени их просматривают не только игроманы, но и даже начинающие игроки.

Для стримера Discord дает возможность скрытия персональных данных.
Для организации трансляции многие игроки пользуются различным программным обеспечением. Каждая из них обладает определёнными недостатками, но программа под названием Discord является совершенно бесплатной, не содержит рекламы, является очень простой в настройке, а её меню качественно переведено в том числе и на русский язык. Функционала достаточно для организации голосового общения в различных компьютерных играх. Но одной из самых примечательных функций программы является специальный режим стримера.
Каковы особенности этого режима? Как его использовать в программе? На эти вопросы мы дадим ответ в сегодняшнем материале.
Особенности режима стримера в Discord
Режим стримера предоставляет вам возможность очень быстро и легко скрыть от посторонних глаз личную информацию во время трансляции. Очень часто бывает, что, когда вы стримите, вам приходят оповещения из других программ, проскакивают ссылки на сервер игры, который предназначен только для близких друзей и множество подобных ситуаций. Иногда это выглядит просто не очень красиво, а иногда даёт повод назойливым зрителям воспользоваться конфиденциальной информацией не по назначению.
Режим стример имеет несколько простых настроек, которые позволят скрыть такие данные:
- Личная информация: электронная почта, учётная запись, теги, по которым можно найти групповой чат, заметки.
- Ссылки приглашения в игру — предназначена для того, чтобы никто посторонний не мог заходить на сервер, который рассчитан только на узкий круг игроков.
- Звуковые уведомления. Теперь никакие сообщения, например, из Skype, не будут прерывать трансляцию.
- Уведомления рабочего стола. Больше ваши зрители не будут видеть всплывающие окошки в разных частях экрана.
Активация режима
Чтобы активировать режим стримера в Дискорд, вам нужно включить соответствующую функцию в настройках программы. Где она находится?
После того как вы откроете главное меню игры, вы увидите, что экран поделён на четыре зоны:
- Левая узкая панель, на которой указана информация о ваших друзьях и тех серверах, к которым вы подключаетесь для игры.
- Вторая, более широкая панель, содержит список всех ваших друзей, которым можно написать или просмотреть их профиль.
- Центральная самая широкая панель отображает некоторые детали вашего профиля, профилей друзей, а также переписку в чатах.
- Правая панель, показывающая всех участников группы.
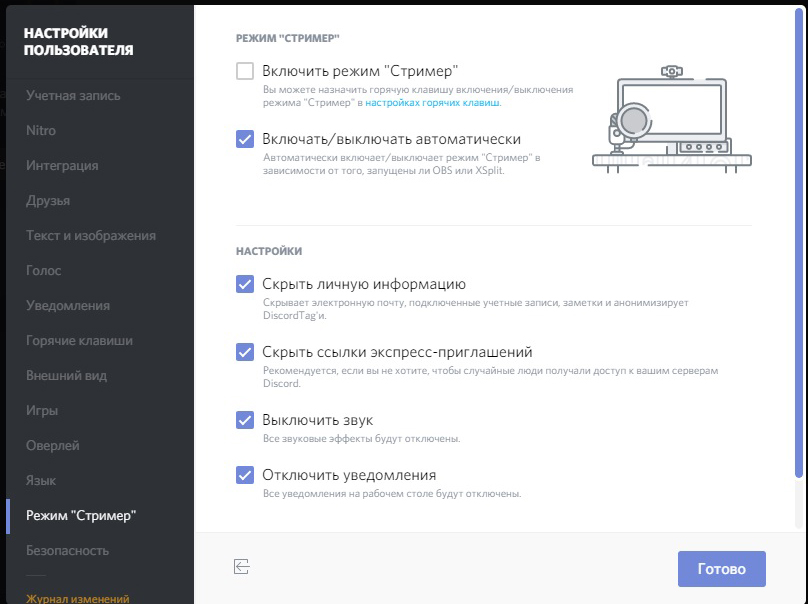
Внизу второй панели отображается имя вашего профиля. Если навести курсор, то появится кнопочка для перехода в настройки в виде шестигранника. Нажмите на неё, и в открывшемся окошке с левой стороны вы сможете увидеть различные пункты меню. Одним из них является режим стример. Если вы хотите включить его, поставьте галочку на соответствующем пункте. Кроме того, прямо из этого меню вы можете перейти в настройки горячих клавиш, чтобы задать клавиатурную комбинацию для ручной активации.
Как организовать трансляцию через Discord
Возможно, мы вас сейчас разочаруем, но для того, чтобы стримить свою игру, одного Discord будет мало. Вам обязательно понадобится программа для захвата экрана и трансляции изображения в интернет, а также учётная запись сервиса, на который вы собираетесь передавать видео.
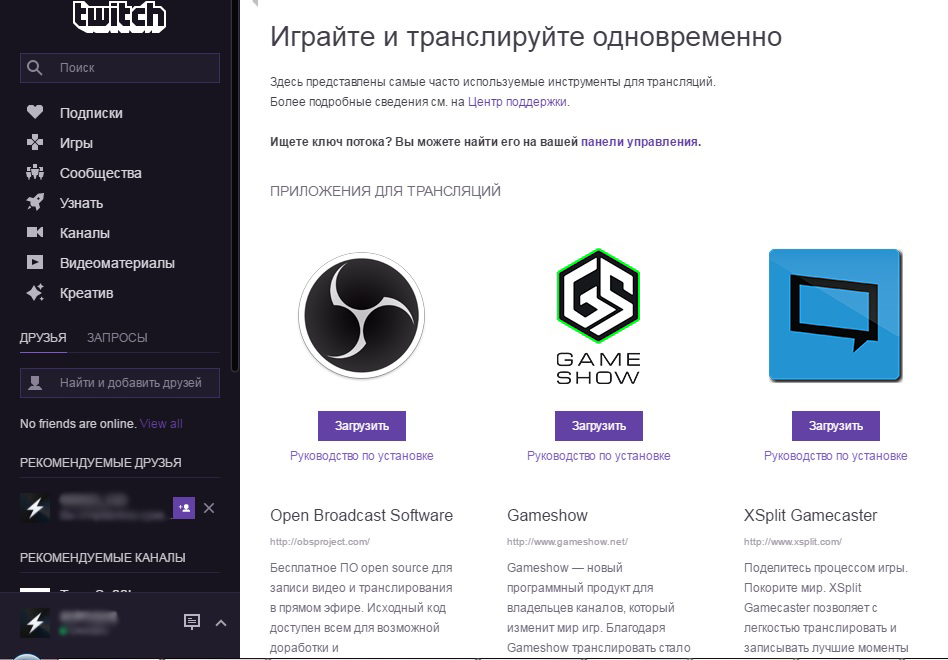
- Создайте учётную запись на сервисе, через который вы будете организовывать трансляцию. Как показывает практика, лучшим выбором является сервис Twitch.
- Создайте канал, придумайте ему название, загрузите логотип и дайте краткое описание. Этот шаг необходим для того, чтобы пользователи могли видеть, что вы им предлагаете.
- Загрузите программу для захвата экрана. Лучшим выбором будет программа OBS.
- Произведите настройка клиента: кодек аудио и видео, адрес сервера, тип трансляции, используемые видеокарту и микрофон.
- На странице своего канала в Twitch скопируйте ключ трансляции Stream Key и вставьте его в программе OBS в поле Stream Key Play Path.
- Запустите трансляцию и активируйте режим стримера в Дискорд, чтобы никакая сторонняя информация не отображалась на вашем экране.
Заключение
Как видно, Дискорд является отличной программой для организации групповых чатов в игровых сообществах. Хоть она и не может самостоятельно организовать трансляцию игры, её уникальный режим стримера позволит значительно улучшить качество трансляции. В комментариях приглашаем вас писать, для каких целей вы используете это прекрасное приложение.
Стрим в Дискорде — функция, позволяющая вести онлайн-трансляцию игр или работы приложениями. С появлением опции Go Live пользователям не обязательно ставить дополнительные приложения, ведь функция встроена в программу и доступна всем желающим. Ниже рассмотрим, как работает стрим в Дискорде, какие варианты трансляции существуют, и в чем их особенности. Поговорим о рекомендациях по настройке и включению.
Режим стримера в Дискорде и его настройка
Для трансляции игр в режиме онлайн геймеры применяют разные программы со своими плюсами и минусами. Одним из лучших решений является применение Дискорд. Это бесплатный софт на русском языке с удобной настройкой и без рекламы. Трансляция в приложении возможна, благодаря опции Go Live и режиму стримера.
Функция Go Live — быстрый способ настроить стрим на голосовом канале для ограниченного числа пользователей (до 10 человек). Функция доступна только на компьютерах с Виндовс 8 или 10, а также приложениях Дискорд. Смотреть стрим можно только с веб-версии или ПК. С телефона просмотр пока недоступен, но со временем эта опция должна быть добавлена.
Включение и настройка
Включение режима стримера позволяет защитить конфиденциальную информацию по время трансляции. Сделайте такие шаги:
- Войдите в программу Дискорд и авторизуйтесь.
- Жмите на кнопку Настройки (символ шестеренки внизу возле логина).
![]()
- Найдите пункт режим стримера.
- Переведите тумблер с одноименным названием в правую сторону. В дальнейшем можно установить горячую клавишу для активации режима.

Зная, как включить режим стримера, и что это значит, вы сможете начать безопасную трансляцию в голосовом чате. Дополнительно выставьте следующие настройки:
- Автоматическое переключение при запуске программы для захвата экрана (к примеру, XSplit или OBS). Это удобно, если вы включили стрим в Дискорде и забыли активировать нужную функцию.
- Сокрытие личной информации. При переводе тумблера в правую сторону система прячет e-mail, подключенные заметки и учетные записи, а также Discord Tag.
- Сокрытие ссылок-приглашений. Включение функции позволяет защитить стрим от посторонних людей.
- Выключение звуков. Эта опция отключает звуковые эффекты.
- Выключение уведомлений. Все уведомления отключаются.
Перед тем как стримить в Дискорде на канале, необходимо выставить все указанные выше функции.
Как запустить стрим в Дискорде: пошаговая инструкция
Существует два способа, как запустить трансляцию в приложении — с помощью встроенного функционала и дополнительных приложений. Рассмотрим каждый из способов подробно.
Go Live
Самый простой путь, как включить стрим в Дискорде — воспользоваться встроенной функцией программы под названием Go Live. Для ее включения игра должна быть распознана системой. В этом случае соответствующая панель появляется возле статуса пользователя. Если игра не распознается автоматически, сделайте следующие шаги:
- Войдите в приложение.
- Перейдите в Настройки (символ шестеренки внизу).

- Жмите на пункт Игровая активность.
- Кликните на кнопку Добавить ее.
- Введите название и жмите на кнопку Добавить игру.

Если игровое приложение по какой-то причине не распознается и не добавляется, включить стрим не получится.
Как только удалось добавить игру, можно разобраться со следующим вопросом — как запустить стрим в Дискорде с помощью Go Live. Здесь алгоритм действий имеет такой вид:
- Загрузите приложения и войдите в свой профиль.

- Найдите внизу название сервера.
- Жмите на кнопку с изображением компьютера, на экране которого нарисована стрелка.

После этого появляется небольшое окно, чтобы пользователь мог видеть стрим в прямом эфире. После этого можно установить основные параметры для трансляции:
- Разрешение до 720р.
- Частота кадров — до 30 fps.
При наличии подписки можно рассчитывать на лучшее качество. Для пользователей Nitro Classic доступно 1080р и 60 fps, а для Nitro — 4к и 60 fps.
С помощью сторонних сервисов
Для получения более широких возможностей необходимо использовать дополнительные программы. Перед тем как начать стрим в Discord, заведите профиль в Twitch и скачайте программу OBS. Алгоритм действий имеет такой вид:
- Войдите на сервис Твитч. Предварительно сделайте учетную запись, если ранее эта работа не была выполнена.
- Создайте канал и придумайте ему название, скачайте логотип и добавьте описание. Этот этап необходим для того, чтобы другие участники могли распознать ваше предложение.
- Откройте софт для захвата экрана. Выше отмечалось, что это будет OBS.
- Сделайте необходимые настройки. Установите кодеки видео и аудио, задайте адрес сервера, укажите вид трансляции, установите микрофон и видеокарту.
- На странице Твитч-канала копируйте ключ трансляции Stream Key.
- Копируйте его в программу OBS. Установите код в специальную графу Stream Key Play Path.
- Запустите стрим канала и включите режим стримера в Дискорде. Как это сделать правильно, рассмотрено ниже. Это необходимо, чтобы защитить личные данные избежать подключения посторонних людей.
Теперь вы знаете, как сделать стрим в Дискорде двумя способами. Первый вариант подходит для небольшого числа участников (до 10 человек), а второе решение используется для глобальных трансляций с участием более 10 пользователей.
Как подключить к трансляции и поделиться ссылкой
После включения стрима возле ника появляется значок. Он свидетельствует о старте трансляции. Если нажать по имени канала, программа предлагает присоединиться к сообществу. Если вам интересна только переписка, можно подключиться только к текстовому чату. После перехода в другой канал стрим сворачивается в небольшое окно, которое можно перемещать в любое удобное место.
В случае подключения к другому голосовому каналу текущий стрим Дискорд будет приостановлен. Это связано с тем, что одновременно можно просматривать только один чат. Если цель — поделиться трансляцией, необходимо отправить экспресс-приглашение. Для этого жмите на иконку со стрелкой возле названия канал, копируйте приглашение и пригласите других пользователей.
Еще один вариант — нажать правой кнопкой мышки на канал и выбрать пункт пригласить. Далее необходимо копировать ссылку и передать ее другим пользователям. Для настройки URL жмите на символ шестеренки. После этого укажите, через какое время устареет ссылка (0,5; 1; 6; 12; 24 часа и никогда), и сколько раз ее можно использовать (1, 5, 10, 25, 50, 100). Здесь же установите тумблер в нужную позицию — задавать временное членство или нет.
Итоги
Как видно из статьи, организовать стрим в Дискорде не составляет труда. Это можно сделать с помощью встроенных возможностей программы с опцией Go Live или стороннего софта для захвата экрана типа Twitch. Минус в том, что в первом случае число участников трансляции не превышает 10 человек, а организация стрима доступна только с приложения на ПК. При использовании программы у пользователя много больше возможностей.
Благодаря своему обширному функционалу, в Discord уже общаются и те, кто никоим образом не связан с компьютерными играми. Одной из самых примечательных опций в Discord является функция Stream.
Зачем нужен Режим стримера в Discord и как его активировать?
Режим Stream в Discord: что за опция?
Для трансляции игры в режиме реального времени существует немало приложений и утилит, каждая из которых обладает своими преимуществами и недостатками.
Наиболее прогрессивной и популярной из всех сегодня является платформа для общения Discord. Данное приложение – это полностью бесплатный продукт, изначально разработанный для геймеров.
Благодаря опции Стример пользователи могут с легкостью скрывать свою индивидуальные сведения в процессе трансляции от других участников чата. Чаще всего происходит так, что в направлении видеопотока в мировой паутине пользователь начинается получать различного рода уведомления от сторонних программ, приложений.
На экране начинают появляться ссылки, сноски на сервера игр, которые предназначаются исключительно определенным друзьям и прочие ситуации.
Такая, мягко говоря, навязчивость от подобного рода уведомлений очень сильно раздражает, отвлекает. Более того, подобная программная активность позволяет назойливым пользователям видеть и, соответственно, использовать ваши личные сведения в своих целях.
Чтобы воспользоваться режимом Стример, для начала его необходимо активировать. Как включить режим стримера в Дискорде:
- Запускаем приложение.
- Заходим в пользовательские настройки.
![]()
- В левой части экрана, внизу, выбираем вкладку Режим стримера.
![]()
- Переходим в данную вкладку и теперь уже в правой стороне диалогового окна активируем опцию.


В этом же диалоговом окне пользователь может выполнять следующие настройки:
- непосредственно с пунктом активации устанавливаем флажок, указывающий на активность работы опции;
- возможность выставления автоматической активации режима Стример при запуске игры;
- включение режима сокрытия личных данных от других участников канала, сервера;
- возможность сокрытия ссылки на предложения поиграть в игры;
- возможность отключения звуковых оповещений приложения;
- возможность отключения всех всплывающих на экране системных сообщений и прочих уведомлений.
Кроме того, в рамках режима стримера в Discord пользователь может задать сочетание клавиш для включения/отключения опции вручную.
Вместо заключения
Discord – одна из самых продвинутых и часто посещаемых платформ для общения. Ежемесячно в этом приложении регистрируются больше 1 млн. человек с разных уголков мира, а все благодаря его уникальном функционалу и высокому качеству работы в сравнении с другими приложениями идентичного назначения.
И если вы решили отдать предпочтение именно мессенджеру Discord, то, поверьте, вы делаете правильный выбор!
Стрим в Дискорде — специально разработанная функция, с помощью которой пользователи могут вести онлайн трансляцию игр либо работы в программном обеспечении. С момента появления Go Live отсутствует необходимость устанавливать дополнительные утилиты, поскольку опция доступна всем зарегистрированным клиентам. Чтобы стримить в Дискорде, достаточно соблюдать четкую последовательность действий и знать особенности.
Как настроить Discord для проведения стрима
Чтобы включить стрим в Дискорде пользователи ранее использовали различное программным обеспечением, которое обладало персональными преимуществами и недостатками. Однако разработчики снабдили устройство специальной функцией, которая доступна всем без исключения зарегистрированным клиентам. Для организации бесперебойно трансляции требуется использовать Go Live и режим стрима.

Как включить режим стримера: + дополнительные настройки
Пользователям запустить стрим в Дискорде несложно. Для этого требуется придерживаться четкой последовательности действий и соблюдать имеющиеся особенности.
Запуск стрима
Перед тем, как начать стрим в Дискорде, пользователи должны понимать, что он обладает современным протоколом шифрования, поэтому персональная информация находится в безопасности. Порядок активации включает в себя несколько этапов:
- Изначально выполняется запуск программного обеспечения с последующей авторизацией в личном кабинете.
- На следующем этапе осуществляется переход в раздел внесения настроек – отображается в виде шестеренки и находится возле логина пользователя.
- После этого из представленного перечня выбирается режим стрима.
- На следующем этапе пользователь требуется перевести встроенный тумблер с одноименным названием вправо. После этого задается горячая клавиша для последующего включения режима.

Понимая, как стримить игру в Дискорде, каждый пользователь сможет с легкостью в любой момент организовать трансляцию в интересующем голосовом чате. Дополнительно рекомендуется внести определенные настройки, среди которых:
- переключение в автоматическом режиме во время запуска программного обеспечения для последующего захвата дисплея. Это обеспечивает максимальный комфорт, если, к примеру, пользователь забывает в ручном режиме включать стрим;
- скрытие персональных данных. Во время переключения специально разработанной отметки в правую сторону, система в автоматическом режиме перестает отображать адрес электронной почты, а также прикрепленные заметки и аккаунты, включая Дискорд Таг;
- скрытие специально созданных пригласительных ссылок. Обратите внимание, функция стрима предоставляет возможность обеспечить максимальную защиту о мошенников с вытекающими последствиями;
- выключение звука. Рассматриваемая функция позволяет пользователям отключать звуковые эффекты, которые могут мешать трансляции;
- отключение оповещений.
Рекомендуется заранее установит требуемые параметры, чтобы избежать дискомфорта во время трансляции. Обратите внимание, стримить игру в Дискорде которую не видно, можно исключительно с помощью стороннего специализированного программного обеспечения.
Go Live
Встроенная функция в программном обеспечении – эффективный инструмент, чтобы начать стримить. Воспользоваться можно исключительно при условии, что интересующая игра распознана приложением. В таком случае необходимая панель управления автоматически появляется возле установленного пользовательского статуса в личном кабинете. Если игра не распознана в автоматическом режиме, требуется придерживаться следующей последовательности действий:
- Изначально пользователь выполняет запуск программного обеспечения на используемом устройстве, к примеру, персональном компьютере или мобильном телефоне.
- После этого необходимо перейти в разработанный раздел внесения настроек, который отображается на панели управления в виде шестеренки.
- На следующем этапе из представленного программным обеспечением списка выбирается категорию игровой активности.
- Далее осуществляется нажатие на клавишу добавления.
- На следующем этапе пользователю требуется указать уникальное название и нажать на одноименную клавишу добавления интересующей игры для проведения стрима. Обратите внимание, если выбранная игровая утилита по различным причинам не распознается программным обеспечением, из-за чего не может быть добавлена в список исключений, провести трансляцию невозможно.

Сразу после добавления интересующей игры, пользователю требуется перейти к запуску стрима с помощью встроенной функции. Последовательность действий несложная и предусматривает следующую инструкцию:
В завершении на экране отображается небольшое диалоговое окно, чтобы пользователь мог наблюдать за трансляцией в режиме реального времени.
Через OBS
Пользователи, которые хотят открыть доступ к расширенным функциональным возможностям, вынуждены использовать специализированное сторонне программное обеспечение. Перед организацией трансляции, рекомендуется предварительно зарегистрировать личный кабинет в Твитч и загрузить утилиты OBS. Дальнейшая последовательность действий подразумевает под собой:
- На начальном этапе пользователю требуется пройти авторизацию на специализированном ресурсе Твитч. Перед этим не стоит забывать регистрировать личный аккаунт в случае его отсутствия.
- После этого создается канал с последующим присвоением уникального наименования. Дополнительно требуется загрузить логотип и добавить привлекательное описание. Обратите внимание, действия являются обязательными, чтобы потенциальные участники смогли ознакомиться подробно с предложением.
- На следующем этапе осуществляется запуск специализированного дополнительного программного обеспечения с последующим захватом дисплея.
- После этого пользователь вносит все необходимые изменения. Рекомендуется дополнительно установить кодеки аудио и видео, указать месторасположение сервера, разновидность будущей трансляции, а также установить качественную видеокамеру и профессиональный микрофон для качественной обратной связи.
- На следующем этапе пользователь должен на странице канала Твитч скопировать уникальный ключ трансляции.
- Далее копируется адрес в программное обеспечение OBS. Дополнительно требуется установить уникальный код в специально разработанную графу Стрим кей.

На завершающем этапе пользователю требуется запустить трансляцию с одновременной активацией стрима в программном обеспечении Дискорд. Благодаря этому гарантируется максимальная защита персональных данных от взлома мошенниками с вытекающими негативными последствиями.
Как пригласить участников на стрим
После организации трансляции возле логина пользователя отображается специально разработанный символ. Он указывает о начале прямого эфира. Если пользователь нажимает на название канала, программное обеспечение в автоматическом режиме предлагает вступить в группу. Обратите внимание, если человек интересуются исключительно перепиской, программа позволяет выполнить подключение к текстовому чату.
В случае перехода на другой канал, организованная трансляция сворачивается в небольшое диалоговое окно. При желании его можно перемещать по экрану монитора в удобное место.
Как отключить стрим в Дискорде
Чтобы пользователям отключить стрим в Дискорде, требуется:
- Во время проведения трансляции нажать на клавишу остановки прямого эфира.
- Закрыть используемое программное обеспечение – если пользователь не пользовался встроенной функцией. К примеру, транслировал фильм на Ютубе через OBS.
- Восстановить первоначальные настройки – если в скором времени не планируется трансляция.
При необходимости пользователи могут завершить работу в Дискорде путем выхода из учетной записи.
Почему не получается стримить в Дискорде
Зарегистрированные пользователи в программном обеспечении Дискорд должны понимать, что организация прямого эфира не вызывает сложностей – достаточно соблюдать четкую последовательность действий. При желании можно пользоваться специально разработанной встроенной функцией либо сторонними утилитами.
Единственным недостатком первого варианта считается ограничение по максимальному количеству участников – суммарное число не может превышать 10 человек. При этом организация трансляции доступна исключительно при условии использования программного обеспечения на стационарном компьютере. Поэтому пользователи часто отдают предпочтение сторонним приложениям, поскольку они предоставляют расширенные функциональные возможности.
Расскажем, как стримить в Дискорде – если вы давно хотели показать, как проходите уровни любимой игры, самое время! Мы разобрались в настройках приложения и сделали подробный гайд, который поможет справиться с задачей. Внимательно изучите инструкции – у вас все получится!
Активация и настройки
Режим стримера в Discord – это возможность демонстрировать, как вы играете, другим пользователям! Этой опцией пользуются миллионы пользователей по всему миру: покажите, что происходит на вашем экране, убрав личную информацию – выводится только изображение и видео.
Чтобы стримить, используются специальные платформы, но о них поговорим позже. Пока попробуем разобраться, что нужно, чтобы сделать стрим в Дискорде! Соответствующая опция есть в настройках.
- Откройте программу и нажмите на шестеренку на нижней панели, рядом с аватаром;
- В настройках пользователя найдите раздел «Настройки приложения» ;
- Найдите строку с соответствующим названием;
- Перед вами справа откроется меню.

Здесь кроется ответ на вопрос, как запустить стрим в Дискорде. Пройдемся по всем доступным параметрам, которые можно увидеть в меню:
- Включить режим/отключить – просто переведите тумблер в соответствующее положение;
- Ниже есть значок «Горячие клавиши», позволяющий настроить активацию/деактивацию путем нажатия нескольких кнопок.
А теперь немного о том, как настроить стрим в Дискорде – это лучше сделать до начала использования. Есть несколько доступных опций:
- Скрывать личную информацию – никто не увидит электронную почту, подключенные учетные записи и заметки, будет анонимизирован DiscordTag;
- Скрыть ссылки-приглашения: никто не получит доступа к вашим серверам, пока вы стримите;
- Включение сторонних звуковых эффектов;
- Отключение уведомлений на рабочем столе.

Вы сразу поймете, что это – включить режим стримера в Дискорд. На верхней панели экрана появится соответствующее фиолетовое уведомление. Строка будет висеть автоматически. Если стрим приостановлен, просто щелкните по значку «Отключить» наверху. Готово!
Вы должны понимать, что активации опции недостаточно – чтобы начать стрим в Дискорде, нужно подключиться к соответствующей платформе. Она нужна для захвата данных и трансляции видеопотока!
Чтобы начать стримить в Дискорде, необходимо сделать следующее:
- Откройте приложение и нажмите на шестеренку, чтобы перейти к настройкам пользователя;
- В меню слева ищите раздел «Интеграции» ;

- Выбирайте доступный сервис – например, Твитч;
- Вводите данные учетной записи для синхронизации двух платформ.

Первый шаг завершен – но мы еще не подошли к ответу на вопрос, как включить стрим в Дискорде. Продолжаем двигаться дальше!
- Нажмите на стрелку рядом с названием сервера и перейдите к настройкам;
- Слева найдите раздел «Интеграция»;
- Выберите Твитч. Готово, давайте стримить!
Больше ничего делать не нужно, при запуске трансляции синхронизация произойдет автоматически. В этом разделе появятся настройки управления подписчиками и ролями – вы сможете получать доступ к обоим аккаунтам в мгновение ока!
Давайте рассмотрим альтернативный вариант, обеспеченный разработчиком мессенджера: такое нельзя упускать, если хотите стримить.
Встроенные возможности
Мы поговорили об использовании сторонних сервисов – нельзя не упомянуть, как стримить через Дискорд в канале. В прошлом году мессенджер анонсировал опцию «Go Live», позволяющую стримить для пользователей в вашем канале – максимальное количество составляет 10 человек (временно лимит увеличен до 50 пользователей).
Нужно знать, как пользоваться этой функцией! Если вы не хотите стримить на широкий уровень, можно демонстрировать игру в рамках одного канала:
- Как только загруженная игра будет обнаружена системой, соответствующий значок появится над строкой состояния (над шестеренкой настроек);
- Иконка Go Live – монитор с камерой;
- Запустите игрушку и нажмите на этот значок;
- На экране появится окно выбора доступных голосовых каналов;
- Включите или отключите опцию трансляции звука, поставив/убрав галочку в соответствующем чекбоксе;
- Нажмите на кнопку старта стрима;
- Появится небольшое окно «Picture-in-picture», позволяющее видеть, как отображается экран;
- Нажмите на него, чтобы выбрать качество передачи изображения;
- В нижнем правом углу появится иконка человечка – кликайте, чтобы приглашать друзей присоединиться.
Если стрим в Дискорде не запускается из-за отстутствия игры, самостоятельно добавьте ее через настройки пользователя. Автоматический режим не всегда срабатывает!
Стримить можно в браузерной версии Дискорда и в десктопной программе, мобильной версии нет.
Вы узнали, как стримить через браузер в Дискорде или в приложении для ПК. Классная возможность, которой необходимо воспользоваться, если вы действительно хотите показать, как играете в любимые игры широкой аудитории!
Читайте также:



