После установки модов скайрим не запускается
Опубликовано: 24.07.2024
The Elder Scrolls V: Skyrim Special Edition, переработанная версия оригинальной игры, наконец-то доступна на Xbox One, PC и PlayStation 4. Это специальное издание игры предлагает все три вышедших DLC и полное графическое обновление для консолей, а также поддержку модов. Но, запуск на PC прошел не так гладко, как хотелось бы, потому что игра страдает от многих проблем, таких как вылеты во время запуска, низкий FPS, черный экран и другие.
Игра не запускается
Чтобы устранить эту проблему, следуйте инструкциям, приведенным ниже. В папке с игрой вы найдете два исполняемых файла файлы: «skyrimSE.exe и skyrimSELauncher.exe».
— Нажмите правой кнопкой мыши
— Перейдите в Свойства
— Нажмите на вкладке Совместимость
— Выберите режим совместимости с Windows 7
— Ниже выберите Запуск от имени администратора
Черный экран при запуске
Для решения данной проблемы (для пользователей Nvidia), просто зайдите в Панель управления и переключите/измените видеокарту, которую использует игра.
Пропустить интро Bethesda
Шаг 1
Откройте Блокнот (или любой другой текстовый редактор). Сохраните пустой текстовый файл под названием BGS_Logo.bik
Шаг 2
Теперь откройте папку Skyrim SE Data, а затем Video. Путь по умолчанию должен быть примерно таким: C:\Program Files (x86)\Steam\steamapps\common\Skyrim Special Edition\Data\Video
Шаг 3
Переименуйте существующий файл BSG_Logo и сохраните в качестве резервной копии. Переместите в эту папку текстовый файл, который вы сохранили ранее.
Как перенести свои старые сохранения
Шаг 1
Найдите папку с вашими оригинальными сохранками. Они могут быть тут C:\Users\[Имя_пользователя]\Documents\My Games\skyrim\saves
Шаг 2
Найдите (или создайте, если её нет) папку saves для сохранений
Special Edition по адресу: C:\Users\[Имя_пользователя]\Documents\My Games\Skyrim Special Edition\
Шаг 3
Теперь просто перетащите старые сохранения в папку saves Skyrim Special Edition
— Щелкните правой кнопкой мыши на рабочем столе
— Выберите Панель управления NVIDIA
— Выберите «Управление 3D настройками» в разделе Настройки 3D
— На главной части окна, перейдите на вкладку Настройки программы
— Посмотрите список, и если там нет Skyrim Special Edition, добавьте её. Сделать это можно, нажав Добавить и отыскать игру в появившемся меню
— Теперь выберите Skyrim SE. Появятся опции. Выберите Использовать глобальные параметры для высокопроизводительных процессоров Nvidia
— Нажмите Применить
Игра не запускается после установки модов
— Перейдите в папку с вашей игрой. Адрес может быть таким C:\Program Files (x86)\Steam\steamapps\common\Skyrim Special Edition
— Найдите содержимое папки с модами
— Перейдите в папку Data и удалите все, за исключением вещей, перечисленных ниже:
Video folder
Dawnguard.esm
Dragonborn.esm
Hearthfire.esm
Files starting with Skyrim
Update.esm
— Теперь все ваши моды были удалены. Вы должны снова установить их, но есть одно но: ставьте не более пяти модов за раз. Если вы хотите установить больше, поставьте первые пять, затем выйдите в главное меню игры, а затем поставьте еще пять штук. Повторяйте этот процесс, пока не будут установлены все нужные вам моды.
Игра часто вылетает/крашится
Чтобы исправить это, отключите «сенсорную клавиатуру» службы Windows (нажмите клавишу Windows + R и запустите services.msc).
Изменить разрешение на свое
— Перейдите по адресу C:\Users\Имя_пользователя\Documents\My Games\Skyrim Special Edition
— Выберите файл «SkyrimPrefs.ini» и откройте его блокнотом
— Найдите следующие строки
bFull Screen=1
iSize H=1024
iSize W=1280
— Теперь измените соотношение сторон на свое и сохраните результат. Например:
bFull Screen = 1
ISize H = 1024
ISize W = 1280
— После выполнения всех вышеуказанных шагов, не изменяйте параметры графики в меню игры, иначе вам снова придется редактировать файл.
![]()
Добавлено: 11 Мая 2012 в 02:56
Просмотров: 96265 | Комментарии: 84 | Понравилось: 49 пользователям
Я являюсь локализатором плагинов для российских пользователей на нашем сайте и часто получаю множество вопросов о том, почему не устанавливается мод, или почему он не работает, почему вылетает игра после его установки, почему не отображаются текстуры.
Поэтому я решила создать маленький блог, где опишу наиболее часто возникающие проблемы, с которыми Вы, возможно, уже сталкивались или когда-нибудь столкнетесь, и возможные пути их решения.
Итак, приступим.
1. Если Вы используете лицензионную версию игры, то с 90% проблем Вы никогда не столкнетесь.
2. Всегда следите за состоянием Вашей операционной системы - своевременно обновляйте драйвера, пользуйтесь программами для чистки реестра, делайте дефрагментацию жёстких дисков.
3. Для наибольшей производительности игры желательно использовать операционную систему Windows 7 64x.
32-х битные системы способны использовать только 3гб оперативной памяти, тогда как современные игры способны потреблять больше, и ее недостаток обязательно скажется на производительности.
4. Всегда обновляйте игру до последней версии. Патчи содержат большое количество исправлений багов, которые могут влиять и на работу модификаций.
5. Скачайте и установите Nexus Mod Manager, это значительно упростит установку и Вам, к тому же, не придётся копаться в файлах, чтобы в лаунчере отображались моды.
6. Старайтесь не устанавливать все моды автоматически через Nexus Mod Manager. Это, конечно, очень удобно, но далеко не все моды корректно работают после этого. В некоторых модах предусмотрена функция выбора дополнительных опций (например, SkyUI - выбор иконок, Real Ice - выбор нужных текстур льда). Если в архиве нет папки под названием FOMOD, то лучше устанавливайте мод вручную.
7. Всегда читайте рекомендации по установке в раздачи плагина. Большинство проблем связано с тем, что люди ленятся это делать.
8. Если Вы скачали и правильно установили модификацию, а игра не грузится, или вылетает в меню, то в первую очередь нужно проверить - не конфликт ли это. Поочередно отключайте ваши плагины в менеджере, возможно, после дезактивации какого-то из низ, игра запустится и будет работать корректно.
9. При проблеме с загрузкой игры после установки модификации попробуйте сдвинуть плагин в самый низ в списке загрузки менеджера.
10. Если у Вас некорректно отображаются текстуры плагина,или их не видно вовсе - проверьте версию Вашей игры , возможно она устарела, а плагин требует более свежую. Проверьте моды на совместимость и попробуйте понизить настройки. Некоторые модификации содержат текстуры высокого разрешения и ваш компьютер может просто не тянуть такую нагрузку. Также следует подумать об обновлении DirectX и NET Framework до последней версии.
11. Если текстура фиолетового цвета, то это значит, что она не найдена игрой в папке Data. Нужно проверить правильность установки мода и при необходимости перекачать его и переустановить. Если это начинает происходить и с ванильными текстурами, то стоит задуматься о работоспособности Вашей видеокарты и при необходимости заменить её.
1 2. Скачайте и установите Комплексный оптимизатор модов Скайрима . Эта утилита помогает решить многие проблемы. Только не забудьте ознакомится с инструкцией.
13. Иногда, при загрузке плагина из интернета скачивается битый архив. Даже если он распаковывается, это даст о себе знать в ходе игры. Поэтому первым делом перекачайте его и, если это не помогло, сообщите автору раздачи - он исправит это недоразумение.
14. Не забывайте, что модификации создаются не профессионалами, а обычными людьми, такими же, как мы с вами и при их использовании Вы можете с толкнуться со всевозможными авторскими ошибками, которые могут приводить к вылетам и тому подобному. Не используйте эту модификацию, дождитесь обновления, возможно, автор всё исправит.
15. Всегда делайте бэкап оригинальных файлов папки Data при установке мода, который требует замены файлов. Это одна из самых распространенных проблем пользователей - они не знают, как им откатится назад, если вдруг игра перестала работать.
16. Если Вы скачали архив с модом, а при его распаковке выдается ошибка и он не распаковывается, то проверьте его формат. Файлы, запакованные архиватором 7zip часто открываются только им. Скачайте и установите архиватор 7zip и попробуйте распаковать архив с его помощью.
17. Если Вы скачали какой-нибудь ретекстур, зашли в игру и не увидели никаких изменений, проверьте, не стоит ли у Вас HD Textures Pack DLC. Этот DLC запакован в BSA архивы, а это значит, что движок игры в первую очередь обращается к ним и берет текстуры оттуда. Если Ваш плагин содержит текстуры в папке TEXTURES, а не в BSA архиве, и это текстуры, заменяющие ванильные, то игра проигнорирует эту папку и будет брать текстуры из HD DLC, если они там такие же есть.
Например, я столкнулась с такой проблемой, когда устанавливала ретекстур для склянок с ядами и зельями. Игра видела только новые текстуры ядов, а бутылки с зельями так и остались прежними. Оказалось, что в HD DLC паке были текстуры зелий, поэтому движок брал их оттуда. Если же Вы всё же хотите пользоваться и HD текстурами, и ставить модификации, которые, к примеру, перекрашивают ванильную броню, мебель и тому подобное, то Вам придется распаковать BSA архивы DLC.
17а. Чтобы не распаковывать BSA архив текстурного мода, можно сделать следующее: Найти файл Skyrim.ini, который находится в папке с Вашими сохранениями и немножко его изменить:
Найти в нём строку [Archive], затем после Skyrim - Textures.bsa вписать BSA Вашего мода и сохранить. Не забудьте удалить ESP файл мода из папки DATA.
18. Так же, если Вы не увидели изменений после установки мода, проверьте, может быть, Вы забыли поставить галочку напротив него в менеджере. У меня такое иногда случается)))
19. Если после удаления глючного мода игра перестала запускаться, то попробуйте удалить файл Skyrim.ini. Если не помогло, единственный выход - полная переустановка, и не забудьте почистить реестр и сохранить куда-нибудь папку с сохранениями.
20. Внимательно читайте сведения о загружаемом моде в раздаче, быть может, это аддон для какого-то другого мода и без него он не будет работать, игра будет вылетать или вообще не загружаться, либо Вы не увидите изменений.
21. Как качать с сайта NEXUS ? Для этого нужно там зарегистрироваться. Чтобы это сделать, придется завести себе электронную почту, заканчивающуюся на COM. Далее регистрация стандартная - заполняем поля, ждем письмо на почту, подтверждаем регистрацию и можно качать.
22. Некоторые модификации подразумевают использование консоли . Если Вы открыли консоль, ввели команду и ничего не происходит, то, скорее всего, в вашей системе установлена русская раскладка клавиатуры. Нужно сменить ее на английскую. Для этого внизу на панели задач, возле часов найдите значок RU, нажмите на него правой кнопкой мыши, выберете ПАРАМЕТРЫ, во вкладке ОБЩИЕ выберете АНГЛИЙСКИЙ(США).
23. Обязательно загляните в эту РАЗДАЧУ.
Skyrim Boss Userlist Manager - весьма полезная утилита для сортировки модификаций и устранения конфликтов из-за их расположения относительно друг друга, особенно для тех пользователей, у кого их много.
На данный момент это пока всё, что я смогла вспомнить. Периодически я буду добавлять сюда описания к решению проблем с запуском модификаций, пишите о своих проблемах и будем решать их вместе!
Оставляйте здесь свои вопросы, будем разбираться.

Скайрим
- Как включить “Файлы”
- Пошаговая инструкция
- Альтернативный вариант
- Видео-гайд
- Самый простой способ
С видимостью модификаций в Skyrim чаще всего возникает две проблемы:
- В лаунчере не работает кнопка “Файлы”, отчего посмотреть список подключаемых дополнений нельзя, в принципе.
- При запуске кнопка горит, но Скайрим не видит моды в лаунчере, хотя они там должны быть.
Давайте разберемся, что нужно делать в этих ситуациях.
Как включить “Файлы”
Если возникают проблемы с включением мода или DLC для Скайрима, обычно нужно добавить строку: «bEnableFileSelection=1» в файлик «SkyrimPrefs». Часть людей ошибочно ищут его в папке с игрой, и там, действительно, такой есть, но в нем всё уже написано верно и ничего менять не нужно.
Правильный путь к SkyrimPrefs.ini не в папке с игрой, а в директории «Мои документы>Мои игры> > Skyrim>>», то есть в папке сейвов!
Правильно написанная строка строка будет выглядеть так.

Пошаговая инструкция
- Перейдите в раздел «Документы>My Games> > Skyrim>>».
- Откройте SkyrimPrefs.ini при помощи Блокнота. (Щелкните правой кнопкой мыши на нем, выберите «Открыть с помощью», нажмите на Блокнот).
- Добавьте bEnableFileSelection=1 в раздел [Launcher]. Вы можете добавить строку в любом месте раздела.
- Сохраните и закройте Блокнот. Иногда для сохранения требуется разрешение администратора, поэтому важно открыть файл от имени админа через контекстное меню (правой кнопкой мыши).
- Теперь, когда открываете лаунчер Скайрим, кнопка “Файлы” должна работать.
Вы можете использовать Nexus Mods Manager (NMM) для установки любых модов из skyrim.nexusmods.com и избежать подобных проблем в будущем.
Альтернативный вариант
Если это не помогло, и лаунчер все равно не видит моды Скайрима, значит дело в неверно прописанном пути к файлам. Это может быть из-за переименования директории, копировании папки куда-либо либо глюка системы.
- Нажимаем комбинацию клавиш “Виндоус” (⊞)+R.
- В открывшейся строке набираем regedit.
- Жмем “Ок”.
![Что делать, если лаунчер не видит моды в Скайриме или не активна кнопка]()
- Далее жмем вместе клавиши Cntr+F и набираем в поиске Bethesda.
- Далее в открывшемся слева списке, находим папку с таким названием, ищем там Skyrim и проверяем правильно ли указан путь к игре.
![Что делать, если лаунчер не видит моды в Скайриме или не активна кнопка]()
- Если что-то не так, исправляем.
Если после всех этих операций игра не видит сторонние моды в лаунчере Skyrim, возможно, они установлены некорректно (в неправильное место). Сверьтесь с инструкцией по установке.
Видео-гайд
Самый простой способ
Если лезть в файлы Скайрима, прописывать там вручную непонятные строки или редактировать записи в реестре операционной системы вы не хотите, всегда можно решить проблему радикальным способом.
Удалить игру с сохранением сейвов, а затем установить снова.

Добрый день! Далеко не все современные приложения запускаются так хорошо и без ошибок, как хотелось бы их любимым пользователям. Например, Skyrim SE иногда не запускается даже через steam, загружает windows и выдает множество ошибок с абсолютно непонятным другим людям кодом и текстом. И в такой ситуации у вас только два выхода: попытаться решить баг самостоятельно или же прочитать нашу статью.
- Почему не запускается лаунчер скайрим
- Почему игра скайрим открывается в окне — решение
- Почему не запускается skyrim сразу после установки
- Что делать — как запустить скайрим — все причины и решения
- Выводы
- Плюсы и минусы
- Видеообзор
Почему не запускается лаунчер скайрим
На некоторых версиях любимой игры, в том числе и на Special Edition, часто возникают проблемы с лаунчером. Он не запускается, даже если вы пытаетесь открыть игру через стим. Обычно это значит, что на вашем компьютере не хватает каких-либо файлов или же дополнительных программ, драйверов.
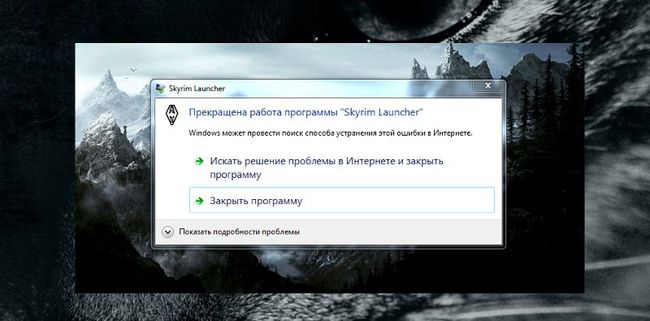
Для начала скачайте с официального сайта вашей операционной системы Microsoft visual C++ и Microsoft .NET Framework 4. Эти программы нужны для корректной работы приложения, в том числе с сетевыми функциями. Также они влияют на отображение графики и работу с несколькими функциями.
Если это не помогло, попробуйте отключить антивирус и вновь запустить скайрим. Некоторые файлы, особенно если речь идет о пиратской копии, конфликтуют с официальными антивирусными программами. Если «защитник» выдавал какие-то сообщения во время загрузки ― значит, он что-то удалил или заблокировал. Переустановите игру заново.
Попробуйте и такой способ:
- Пройдите по пути Мои Документы/My Games/Skyrim/SkyrimPrefs.ini.
- Откройте файл при помощи обычного блокнота.
- Найдите там строку, начинающуюся с bEnableFileSelection.
- Измените там «0» на «1».
- Сохраните изменения.
- Зайдите в свойства файла, нажав на него правой кнопкой, и поставьте галочку на «Только для чтения».
Есть и еще один вариант.
- Пройдите по пути «Пуск» ― «Выполнить».
- Введите в открывшееся окно «regedit».
- Откройте системный реестр.
- В боковом меню разделов перейдите на HKEY_LOCAL_MACHINE/SOFTWARE/Bethesda Softworks/Skyrim/.
- Найдите там строку «Installed Path».
- Проверьте, указан ли там корректный путь к игре.
Если вы играете на пиратской версии, проблема может быть в ней. Пираты часто распространяют нерабочие программы.
Почему игра скайрим открывается в окне — решение
В Legendary Edition и стандартной версии часто возникает глюк, при котором рабочее поле игры окружают раздражающие стандартные рамки операционной системы. Они иногда не исчезают даже после того, как вы поставите галочку напротив «полноэкранный режим». Обычно подобная ошибка связана с неполадками в системных файлах приложения.

Для начала попробуйте сочетание клавиш Alt+Enter. Оно переводит программу в полноэкранный режим, даже если в настройках стоит другое. Но подобное решение действует только до закрытия. При новом сеансе игры придется повторять сочетание, а это не всегда удобно.
Второй вариант ― это пройти по пути Мои Документы/My Games/Skyrim/SkyrimPrefs.ini и открыть файл при помощи любого текстового редактора. Найдите там строку bFull Screen и поставьте напротив нее 1.
После этого в строках iSize H и iSize W укажите разрешение вашего монитора ― высоту и ширину соответственно.
Обязательно сохраните свой файл.
Почему не запускается skyrim сразу после установки
Если игра не просто перестала работать, а и не начинала этого делать, проблема обычно кроется в установочных файлах. Лучше полностью удалите приложение с компьютера при помощи программы Ccleaner и поставьте его заново. Но с выключенным антивирусом ― на всякий случай.
Проверьте, все ли файлы у вас на месте. Зайдите в папку Steam\steamapps\common\Skyrim\Data\Strings\ и посмотрите, что там находится. Для ванильной игры должно быть три файла с соответствующим названием. Под каждое ДЛС также нужны три файла.
Если их нет ― докачайте нужные вещи из интернета. Они выложены на специализированных форумах.
Что делать — как запустить скайрим — все причины и решения
Если вы поставили несколько модов, но при этом не установили Skse loader, игра работать не будет. Обязательно проверьте, нет ли каких-либо конфликтов. Для этих целей служит LOOT ― программа для винды, переставляющая все модификации в нужном порядке.
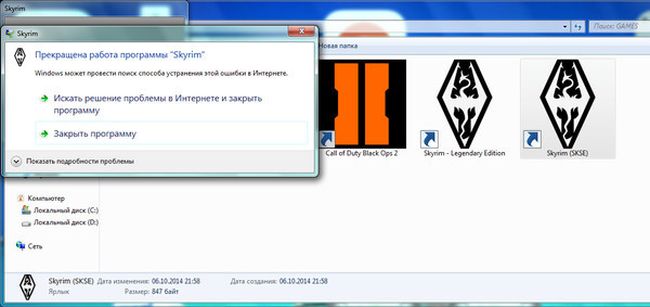
Если на экране не появляется ничего, кроме заставки, попробуйте удалить последнее быстрое сохранение и зайти через обычное. Может, часть информации в сейве повреждена, а приложение пытается его прогрузить.
Попробуйте также следующее:
- Зайдите в панель управления.
- Нажмите на «Звук».
- Кликните на иконку со своими динамиками.
- Найдите кнопку «Свойства».
- Перейдите во вкладку «Дополнительно».
- В выпадающем списке измените частоту на значение менее 96000.
- Сохраните изменения.
Обязательно проверьте, что ваше железо соответствует всем минимальным системным требованиям. Обновите все возможные драйвера, скачав их с официального сайта, а не со сторонних ресурсов.
Попробуйте удалить уже упомянутые выше файлы «SkyrimPrefs.ini» и Skyrim.ini. Они находятся в каталоге по пути Мои Документы/My Games/Skyrim. Это сбросит все настройки, но решит баг.
Также попробуйте это:
- Зайдите в «Пуск».
- Нажмите правой клавишей на «Мой компьютер».
- Кликните на «Свойства».
- «Дополнительно» ― «Быстродействие» ― «Параметры».
- Предотвращение выполнения данных.
- В поле «включить, кроме» указываем путь к .exe файлу игры.
Можете также попробовать способы, указанные в нашей статье выше и предназначенные для запуска лаунчера. Обычно причиной обеих ошибок ― с игрой и лаунчером ― становятся одинаковые баги.
Выводы
Большинство багов решается простой переустановкой игры. Еще небольшая часть ― запуском скайрима от имени системного администратора. И лишь несколько глюков требуют использование достаточно сложного и витиеватого алгоритма.
Плюсы и минусы
Плюсы решения багов:
- Игра начнет хорошо работать.
- Исчезнут любые проблемы с запуском.
- Лаунчер перестанет выдавать странные ошибки.
Минусы решения багов:
- Для этого нужны права администратора.
- Не все глюки исправляются в несколько кликов.
Видеообзор

«The Elder Scrolls V: Skyrim» – легендарная игра в жанре role-play. Несмотря на то, что проект был выпущен в 2011 году и, как кажется, все проблемы разработчики уже решили путем обновлений, у некоторых геймеров все равно возникают проблемы. В частности, не запускается «Скайрим» на операционной системе Windows 10. Для устранения ошибки необходимо изучить все возможные причины, из-за которых появились неполадки, а также рассмотреть рекомендации опытных игроков.
Возможные причины проблемы
Прежде чем рассматривать причины возникновения проблем со «Скайрим» (в том числе «Special Edition»), нужно отметить, что ошибка при запуске свойственна любым другим играм на Виндовс 10. Чаще всего сложности бывают связаны с совместимостью, однако «The Elder Scrolls V: Skyrim» – это не такой старый проект, чтобы со стопроцентной уверенностью назвать главной причиной неполадок версию ОС.

Здесь мы имеем дело с другими проблемами, из-за которых приложение постоянно вылетает:
- ошибочная блокировка файла запуска со стороны антивируса;
- неправильный путь установки игры;
- недостаточное количество пользовательских прав;
- отсутствие последних обновлений, как «Скайрим», так и ОС;
- некорректная установка модов и дополнений для игры;
- повреждение игровых файлов;
- устаревшие драйверы видеокарты или процессора.
Список возможных причин довольно широкий, и рядовому пользователю будет сложно установить точного виновника возникновения проблемы. Тем не менее, это не повод отказываться от решительных мер по устранению неполадок. Напротив, нужно как можно внимательнее изучить инструкцию и выполнить каждый шаг из представленного алгоритма.

Как решить проблемы с запуском «Skyrim» на Windows 10
Скорость устранения неполадок напрямую зависит от того, как именно пользователь будет решать проблему. Он может наугад обратиться к одной из инструкций или сразу же перейти к радикальным мерам. Но в таком случае человек скорее потеряет свободное время, чем исправит ошибку. Поэтому нужно действовать по инструкции, начав решение с рассмотрения наиболее вероятных причин возникновения сложностей с запуском.

Отключение антивируса
Антивирусные программы вроде Kaspersky Internet Security или Avast призваны защищать компьютер. В большинстве случаев они хорошо справляются со своими задачами, но порой и такие продуманные утилиты допускают ошибки. В частности, приложение может неправильно распознать вредоносный файл. Особенно, если на компьютере установлена пиратская версия «Skyrim».
Даже если проблема с запуском возникла не сразу, рекомендуется отключить антивирус. Обращайтесь к этой мере в качестве временного решения проблемы. Чтобы программа перестала ошибочно блокировать игру, нужно добавить «Скайрим» в список исключений.
Важно. Отключение стороннего антивируса не всегда исправляет ошибку, поскольку на Windows 10 есть встроенный защитник (доступен в разделе «Обновление и безопасность», расположенном в «Параметрах»). Его тоже следует деактивировать.

Проверка наличия кириллицы в пути
Подавляющее большинство пользователей не обращает внимания на то, в какую директорию устанавливается та или иная игра. Человек, решивший сыграть в «The Elder Scrolls V: Skyrim» сразу после установки, наверняка, столкнется с ошибкой при запуске, если в пути программы будет хотя бы один кириллический символ.
Дело в том, что файлы «Скайрим» перестают работать корректно, если путь установки состоит не из букв латинского алфавита. Поэтому геймеру нужно в обязательном порядке проверить директорию, где сохранена игра. Сделать это можно при помощи поисковой строки Проводника. Если окажется, что в пути присутствуют кириллические символы – переустановите программу в корректную директорию, изменив данные в меню установки.

Чистая загрузка
Если человек давно пользуется компьютером, то на его устройстве, скорее всего, установлено множество программ. Многие из них запускаются автоматически после включения ПК. Несмотря на определенную долю удобства, это негативным образом сказывается на работе других приложений, включая игру «Скайрим».
Чтобы избежать проблем с запуском, рекомендуется выполнять чистую загрузку Windows 10 при включении компьютера:
- Через меню «Пуск» откройте «Панель управления».
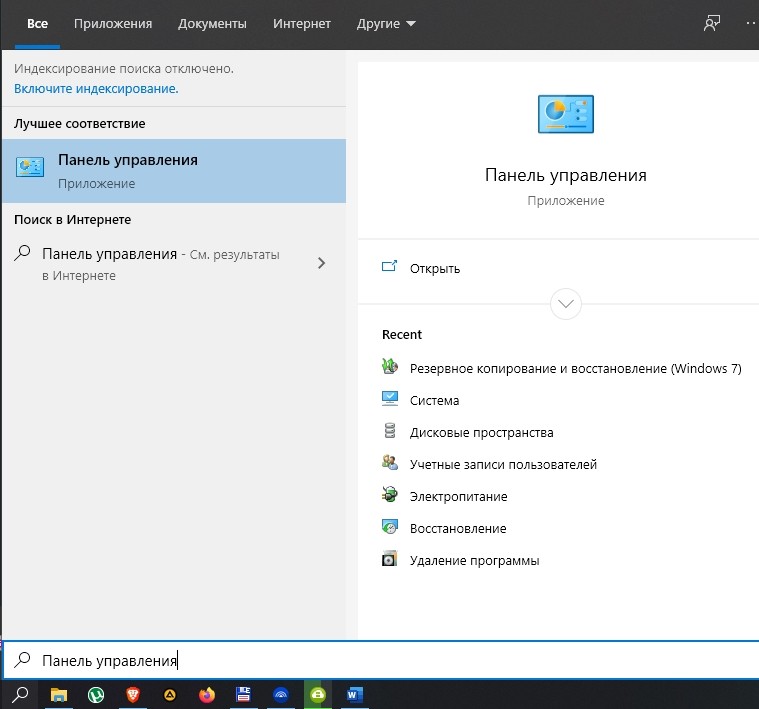
- Перейдите в раздел «Администрирование».
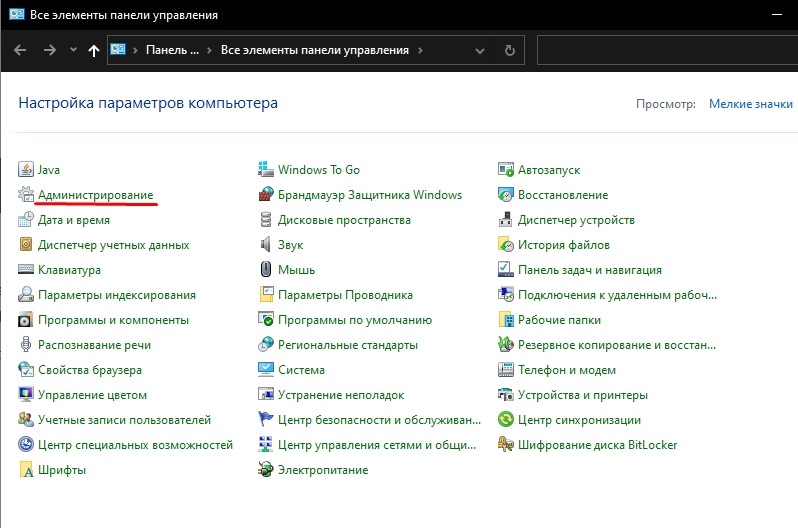
- Запустите утилиту «Конфигурация системы».
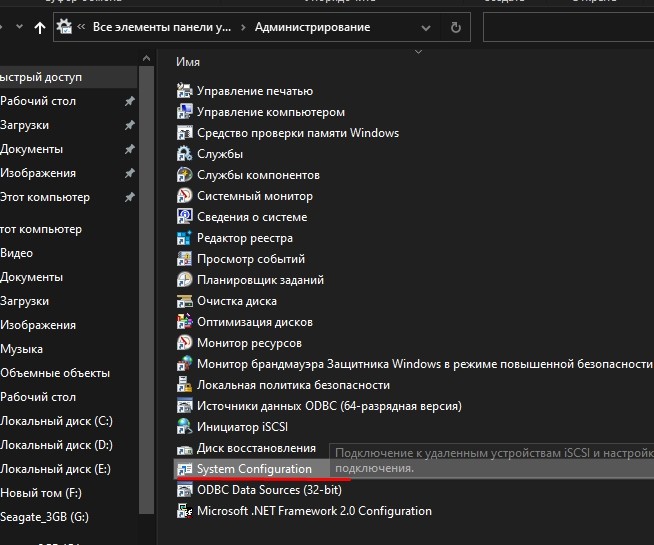
- Откройте вкладку «Автозагрузка» и удалите все приложения из списка.
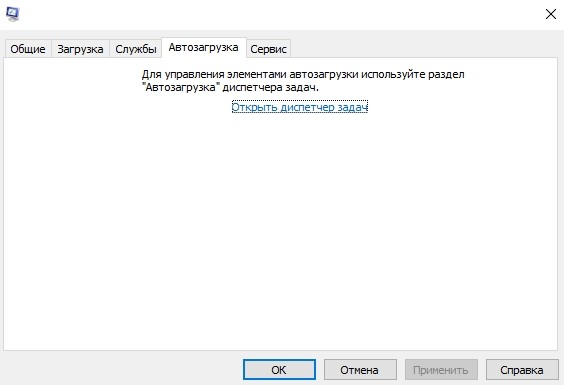
- Вернитесь во вкладку «Общие».
- Отметьте пункт «Выборочный запуск» и снимите галочку с «Загружать элементы автозагрузки».
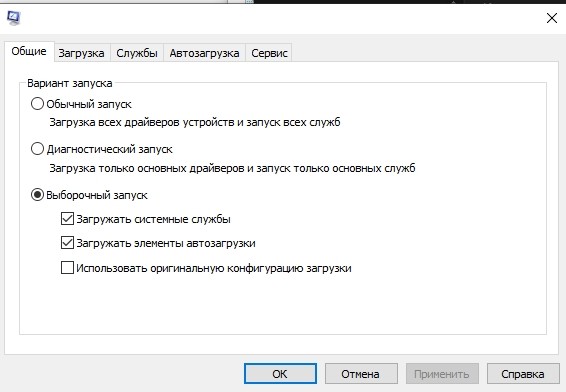
- Сохраните изменения.
Теперь после каждого включения компьютера сторонние приложения не будут запускаться в автоматическом режиме. Чтобы понять, помогло ли изменение настроек решить проблему, перезагрузите ПК и попытайтесь вновь открыть игру.
Постоянный запуск от имени Администратора
Windows 10 позволяет создавать разные профили пользователей. Один из них в обязательном порядке обладает правами Администратора. Порой именно этих прав не хватает для запуска отдельных программ.
Чтобы корректно открыть «Скайрим», перейдите в главный профиль ОС. Если на Windows 10 используется только одна учетная запись, для запуска игры щелкните ПКМ по ее ярлыку, а затем выберите «Запуск от имени администратора». Повторяйте операцию всякий раз, как захотите сыграть в «The Elder Scrolls V: Skyrim».
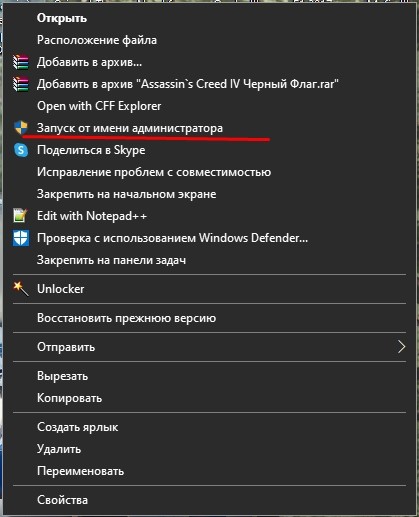
Установка последних обновлений ОС
Также некорректная работа игры бывает связана с отсутствием обновлений системы. Чтобы установить апдейт, обратитесь к инструкции:
- Откройте «Параметры» через меню «Пуск».

- Перейдите в раздел «Обновление и безопасность».


- Установите все доступные апдейты.
После установки обновлений необходимо перезагрузить компьютер. Не исключено, что это позволит решить проблему с открытием игры.
Отключение установленных модов
Пытаясь усовершенствовать игру, некоторые геймеры устанавливают дополнения для «Skyrim». К сожалению, подобная операция не всегда заканчивается успехом, и моды становятся причиной появления ошибки при запуске. Поэтому откройте директорию игры, а затем удалите содержимое папки «mods».

Проверка целостности файлов в Steam
Под влиянием вредоносного ПО и других факторов повреждаются файлы игры. Проверить их целостность можно через Steam:
- Запустите клиент.

- Откройте «Библиотеку».
- Щелкните ПКМ по «Скайриму», а затем выберите «Свойства».

- Перейдите в раздел «Локальные файлы».


Далее начнется сканирование «Skyrim» на предмет наличия ошибок. Если таковые будут найдены – Steam восстановит поврежденные файлы.
Завершение ненужных и конфликтных задач
Взаимодействие пользователя с компьютером не заканчивается игрой в «Скайрим». Параллельно с проектом студии Bethesda Game Studios на ПК бывают запущены другие процессы. Они нередко вступают в конфликт с игрой, поэтому для комфортного гейминга рекомендуется завершить все остальные задачи:
- Откройте «Диспетчер задач» через меню «Пуск».

- Перейдите во вкладку «Процессы».


- Повторите операцию с оставшимися процессами.
Теперь все ресурсы компьютера будут направлены на «Скайрим» и, скорее всего, игра запустится без ошибки на главном экране.
Обновление драйверов
Даже когда компьютер соответствует системным требованиям игры, она может не запуститься из-за отсутствия актуальных драйверов для отдельных компонентов. Поэтому сделайте следующее:
- Используя меню «Пуск», запустите «Диспетчер устройств».
- Раскройте вкладки.
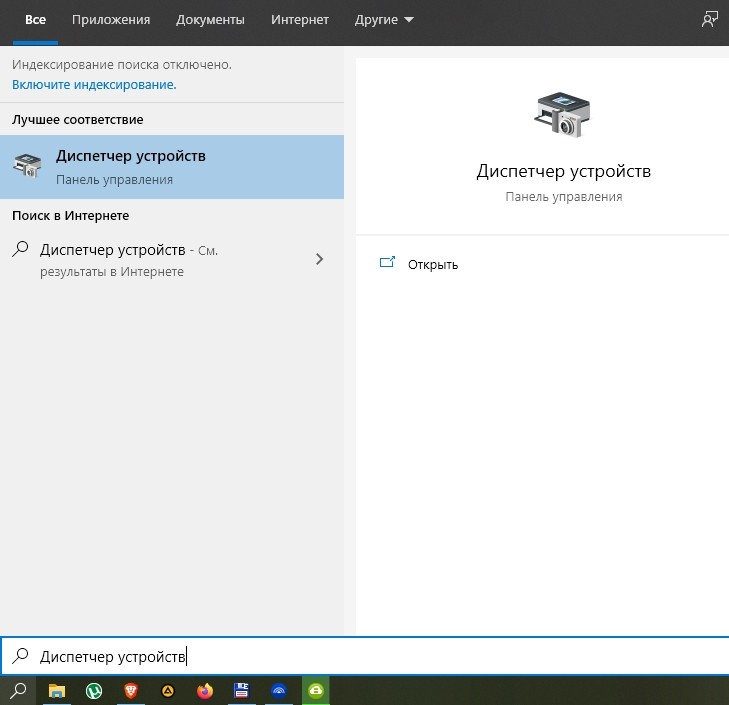

Важно. Если апдейты недоступны, попробуйте сначала удалить драйвер для видеокарты или процессора через «Свойства», а затем загрузите дистрибутив для установки с официального сайта разработчика.
ПК, на котором установлены все необходимые обновления, намного стабильнее работает, как при решении базовых задач, так и в играх.
Установка недостающих дополнительных компонентов
Также важно проверить наличие всех компонентов Windows 10, необходимых для запуска «Skyrim». В данном случае речь идет о пакетах .NET Framework, Visual C++ и DirectX. Недостающее ПО можно скачать через сайт Microsoft.
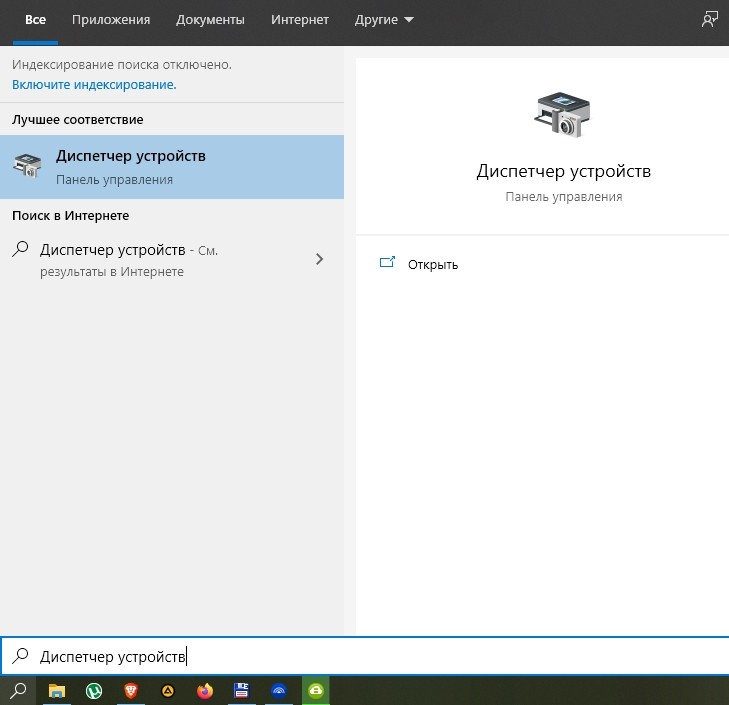
Проверка системных файлов
Наконец, выполните тест Windows 10 на наличие поврежденных файлов системы:
- Запустите «Командную строку» через меню «Пуск».

- Введите запрос «sfc /scannow».
- Нажмите клавишу «Enter».

Далее начнется проверка системных компонентов, после чего Windows в автоматическом режиме восстановит все поврежденные файлы.
Читайте также:



