Почему скайрим не запускается через мод органайзер
Опубликовано: 24.07.2024
Всем здравствовать!
Года 3 пользуюсь МО при работе со Скайем, было много трудностей, но их решал. Сейчас новая интересность:
- Игра виснет стоит сменить локацию
- Открывая меню прокачки навыков, все навыки называются примерно так (#FFFFFFF09)
- Dawnguard дополнение не работает, оно есть. вот только каст вампирских заклинаний только так называется, и арбалеты носятся в одной руке, не достаются с плеча и не стреляют, если я на лошади и не бьют прикладом.
Почему я решил,что дело в органайзере? Потому что отключал все моды, подключал их в НММ (мод менеджер) и всё идеально! Прям сказка.
Стоит запустить МО, начинаются приключения. Не могу понять и разобраться - что так косячит шрифт? Что так глушит Донгуард? Легендари патч отключал - тоже самое.
Подскажите, как мне это исправить, поиграть в Скайрим не могу, а хочется.
Сообщение отредактировал Nibiro13: 21 августа 2017 - 15:24
- Авторизуйтесь для ответа в теме
#2 Noinikaido
Отправлено 21 августа 2017 - 23:36
- Sirin. это нравится
#3 Кербер
Отправлено 06 октября 2017 - 11:42
К сожалению я не могу ответить на вопрос в первом посте, но у меня есть собственные вопросы, ответы на которые я хотел бы получить.
1. Как использование MO влияет на скорость работы игры? Конкретнее скорость запуска и загрузки сохранения и локаций.
2. Среднее падение FPS в игре, если есть.
3. Количество модов у вас и их суммарный размер. Желательно и общее количество файлов.
4. Кто-нибудь может пояснить что имеет в виду автор, рассказывая об этой особенности программы? Я не уверен что понял каким именно образом он контролирует приоритет BSA.
BSA files are archives that contain assets like textures, meshes, sounds, scripts, .
All vanilla data resides in BSAs and by default, the Skyrim Creation Kit packages assets for mods in BSAs. Traditionally you can not control priority between BSAs and "loose" files (that is: assets that came as individual files), BSAs are always overwritten. Therefore, if you wanted to use files from a BSA over files from a mod that came as "loose" files, you'd have to figure out and delete the correct files manually.
MO fixes this problems and afaik it is the only tool available to do so. In the UI, check all BSAs you want loaded and you're ready to go. Files from BSAs have priority according to their installation order (left pane) -> They overwrite files from mods with lower priorities and don't overwrite files with higher priority. The limit of enables BSAs is approx 8000)
Только пожалуйста без "установи и проверь сам". Я не хочу тратить кучу времени на настройку того, чем даже не буду пользоваться.

Скайрим
- Как включить “Файлы”
- Пошаговая инструкция
- Альтернативный вариант
- Видео-гайд
- Самый простой способ
С видимостью модификаций в Skyrim чаще всего возникает две проблемы:
- В лаунчере не работает кнопка “Файлы”, отчего посмотреть список подключаемых дополнений нельзя, в принципе.
- При запуске кнопка горит, но Скайрим не видит моды в лаунчере, хотя они там должны быть.
Давайте разберемся, что нужно делать в этих ситуациях.
Как включить “Файлы”
Если возникают проблемы с включением мода или DLC для Скайрима, обычно нужно добавить строку: «bEnableFileSelection=1» в файлик «SkyrimPrefs». Часть людей ошибочно ищут его в папке с игрой, и там, действительно, такой есть, но в нем всё уже написано верно и ничего менять не нужно.
Правильный путь к SkyrimPrefs.ini не в папке с игрой, а в директории «Мои документы>Мои игры> > Skyrim>>», то есть в папке сейвов!
Правильно написанная строка строка будет выглядеть так.

Пошаговая инструкция
- Перейдите в раздел «Документы>My Games> > Skyrim>>».
- Откройте SkyrimPrefs.ini при помощи Блокнота. (Щелкните правой кнопкой мыши на нем, выберите «Открыть с помощью», нажмите на Блокнот).
- Добавьте bEnableFileSelection=1 в раздел [Launcher]. Вы можете добавить строку в любом месте раздела.
- Сохраните и закройте Блокнот. Иногда для сохранения требуется разрешение администратора, поэтому важно открыть файл от имени админа через контекстное меню (правой кнопкой мыши).
- Теперь, когда открываете лаунчер Скайрим, кнопка “Файлы” должна работать.
Вы можете использовать Nexus Mods Manager (NMM) для установки любых модов из skyrim.nexusmods.com и избежать подобных проблем в будущем.
Альтернативный вариант
Если это не помогло, и лаунчер все равно не видит моды Скайрима, значит дело в неверно прописанном пути к файлам. Это может быть из-за переименования директории, копировании папки куда-либо либо глюка системы.
- Нажимаем комбинацию клавиш “Виндоус” (⊞)+R.
- В открывшейся строке набираем regedit.
- Жмем “Ок”.
![Что делать, если лаунчер не видит моды в Скайриме или не активна кнопка]()
- Далее жмем вместе клавиши Cntr+F и набираем в поиске Bethesda.
- Далее в открывшемся слева списке, находим папку с таким названием, ищем там Skyrim и проверяем правильно ли указан путь к игре.
![Что делать, если лаунчер не видит моды в Скайриме или не активна кнопка]()
- Если что-то не так, исправляем.
Если после всех этих операций игра не видит сторонние моды в лаунчере Skyrim, возможно, они установлены некорректно (в неправильное место). Сверьтесь с инструкцией по установке.
Видео-гайд
Самый простой способ
Если лезть в файлы Скайрима, прописывать там вручную непонятные строки или редактировать записи в реестре операционной системы вы не хотите, всегда можно решить проблему радикальным способом.
Удалить игру с сохранением сейвов, а затем установить снова.
![]()
Добавлено: 11 Мая 2012 в 02:56
Просмотров: 96266 | Комментарии: 84 | Понравилось: 49 пользователям
Я являюсь локализатором плагинов для российских пользователей на нашем сайте и часто получаю множество вопросов о том, почему не устанавливается мод, или почему он не работает, почему вылетает игра после его установки, почему не отображаются текстуры.
Поэтому я решила создать маленький блог, где опишу наиболее часто возникающие проблемы, с которыми Вы, возможно, уже сталкивались или когда-нибудь столкнетесь, и возможные пути их решения.
Итак, приступим.
1. Если Вы используете лицензионную версию игры, то с 90% проблем Вы никогда не столкнетесь.
2. Всегда следите за состоянием Вашей операционной системы - своевременно обновляйте драйвера, пользуйтесь программами для чистки реестра, делайте дефрагментацию жёстких дисков.
3. Для наибольшей производительности игры желательно использовать операционную систему Windows 7 64x.
32-х битные системы способны использовать только 3гб оперативной памяти, тогда как современные игры способны потреблять больше, и ее недостаток обязательно скажется на производительности.
4. Всегда обновляйте игру до последней версии. Патчи содержат большое количество исправлений багов, которые могут влиять и на работу модификаций.
5. Скачайте и установите Nexus Mod Manager, это значительно упростит установку и Вам, к тому же, не придётся копаться в файлах, чтобы в лаунчере отображались моды.
6. Старайтесь не устанавливать все моды автоматически через Nexus Mod Manager. Это, конечно, очень удобно, но далеко не все моды корректно работают после этого. В некоторых модах предусмотрена функция выбора дополнительных опций (например, SkyUI - выбор иконок, Real Ice - выбор нужных текстур льда). Если в архиве нет папки под названием FOMOD, то лучше устанавливайте мод вручную.
7. Всегда читайте рекомендации по установке в раздачи плагина. Большинство проблем связано с тем, что люди ленятся это делать.
8. Если Вы скачали и правильно установили модификацию, а игра не грузится, или вылетает в меню, то в первую очередь нужно проверить - не конфликт ли это. Поочередно отключайте ваши плагины в менеджере, возможно, после дезактивации какого-то из низ, игра запустится и будет работать корректно.
9. При проблеме с загрузкой игры после установки модификации попробуйте сдвинуть плагин в самый низ в списке загрузки менеджера.
10. Если у Вас некорректно отображаются текстуры плагина,или их не видно вовсе - проверьте версию Вашей игры , возможно она устарела, а плагин требует более свежую. Проверьте моды на совместимость и попробуйте понизить настройки. Некоторые модификации содержат текстуры высокого разрешения и ваш компьютер может просто не тянуть такую нагрузку. Также следует подумать об обновлении DirectX и NET Framework до последней версии.
11. Если текстура фиолетового цвета, то это значит, что она не найдена игрой в папке Data. Нужно проверить правильность установки мода и при необходимости перекачать его и переустановить. Если это начинает происходить и с ванильными текстурами, то стоит задуматься о работоспособности Вашей видеокарты и при необходимости заменить её.
1 2. Скачайте и установите Комплексный оптимизатор модов Скайрима . Эта утилита помогает решить многие проблемы. Только не забудьте ознакомится с инструкцией.
13. Иногда, при загрузке плагина из интернета скачивается битый архив. Даже если он распаковывается, это даст о себе знать в ходе игры. Поэтому первым делом перекачайте его и, если это не помогло, сообщите автору раздачи - он исправит это недоразумение.
14. Не забывайте, что модификации создаются не профессионалами, а обычными людьми, такими же, как мы с вами и при их использовании Вы можете с толкнуться со всевозможными авторскими ошибками, которые могут приводить к вылетам и тому подобному. Не используйте эту модификацию, дождитесь обновления, возможно, автор всё исправит.
15. Всегда делайте бэкап оригинальных файлов папки Data при установке мода, который требует замены файлов. Это одна из самых распространенных проблем пользователей - они не знают, как им откатится назад, если вдруг игра перестала работать.
16. Если Вы скачали архив с модом, а при его распаковке выдается ошибка и он не распаковывается, то проверьте его формат. Файлы, запакованные архиватором 7zip часто открываются только им. Скачайте и установите архиватор 7zip и попробуйте распаковать архив с его помощью.
17. Если Вы скачали какой-нибудь ретекстур, зашли в игру и не увидели никаких изменений, проверьте, не стоит ли у Вас HD Textures Pack DLC. Этот DLC запакован в BSA архивы, а это значит, что движок игры в первую очередь обращается к ним и берет текстуры оттуда. Если Ваш плагин содержит текстуры в папке TEXTURES, а не в BSA архиве, и это текстуры, заменяющие ванильные, то игра проигнорирует эту папку и будет брать текстуры из HD DLC, если они там такие же есть.
Например, я столкнулась с такой проблемой, когда устанавливала ретекстур для склянок с ядами и зельями. Игра видела только новые текстуры ядов, а бутылки с зельями так и остались прежними. Оказалось, что в HD DLC паке были текстуры зелий, поэтому движок брал их оттуда. Если же Вы всё же хотите пользоваться и HD текстурами, и ставить модификации, которые, к примеру, перекрашивают ванильную броню, мебель и тому подобное, то Вам придется распаковать BSA архивы DLC.
17а. Чтобы не распаковывать BSA архив текстурного мода, можно сделать следующее: Найти файл Skyrim.ini, который находится в папке с Вашими сохранениями и немножко его изменить:
Найти в нём строку [Archive], затем после Skyrim - Textures.bsa вписать BSA Вашего мода и сохранить. Не забудьте удалить ESP файл мода из папки DATA.
18. Так же, если Вы не увидели изменений после установки мода, проверьте, может быть, Вы забыли поставить галочку напротив него в менеджере. У меня такое иногда случается)))
19. Если после удаления глючного мода игра перестала запускаться, то попробуйте удалить файл Skyrim.ini. Если не помогло, единственный выход - полная переустановка, и не забудьте почистить реестр и сохранить куда-нибудь папку с сохранениями.
20. Внимательно читайте сведения о загружаемом моде в раздаче, быть может, это аддон для какого-то другого мода и без него он не будет работать, игра будет вылетать или вообще не загружаться, либо Вы не увидите изменений.
21. Как качать с сайта NEXUS ? Для этого нужно там зарегистрироваться. Чтобы это сделать, придется завести себе электронную почту, заканчивающуюся на COM. Далее регистрация стандартная - заполняем поля, ждем письмо на почту, подтверждаем регистрацию и можно качать.
22. Некоторые модификации подразумевают использование консоли . Если Вы открыли консоль, ввели команду и ничего не происходит, то, скорее всего, в вашей системе установлена русская раскладка клавиатуры. Нужно сменить ее на английскую. Для этого внизу на панели задач, возле часов найдите значок RU, нажмите на него правой кнопкой мыши, выберете ПАРАМЕТРЫ, во вкладке ОБЩИЕ выберете АНГЛИЙСКИЙ(США).
23. Обязательно загляните в эту РАЗДАЧУ.
Skyrim Boss Userlist Manager - весьма полезная утилита для сортировки модификаций и устранения конфликтов из-за их расположения относительно друг друга, особенно для тех пользователей, у кого их много.
На данный момент это пока всё, что я смогла вспомнить. Периодически я буду добавлять сюда описания к решению проблем с запуском модификаций, пишите о своих проблемах и будем решать их вместе!
Оставляйте здесь свои вопросы, будем разбираться.

Многие поклонники игры Skyrim рано или поздно обращаются к различным пользовательским модификациям, вносящим те или иные изменения в оригинальный геймплей. Новички при этом часто сталкиваются с определенными трудностями, самые главные из которых - активация дополнений в среде запуска игры, а также работа с внутриигровой консолью, иногда имеющая решающее значение для некоторых модов.
Активация модов в лаунчере
Если возникает ситуация, при которой лаунчер "Скайрима" не видит файлы дополнений, можно обратиться к нескольким способам решения этой проблемы.
Первый способ - правка конфигурационного файла.
За отображение игровых архивов в лаунчере отвечает файл SkyrimPrefs.ini, расположенный в папке хранения документов Windows (по умолчанию используется My Documents\My Games\Skyrim\, но пути могут и различаться в зависимости от индивидуальных настроек пользователя).
Файл можно открыть обычным блокнотом, после чего необходимо отыскать в нем блок, начинающийся со строки [Launcher]. Сразу под ней нужно вставить bEnableFileSelection=1, а затем закрыть редактор, сохранив изменения.
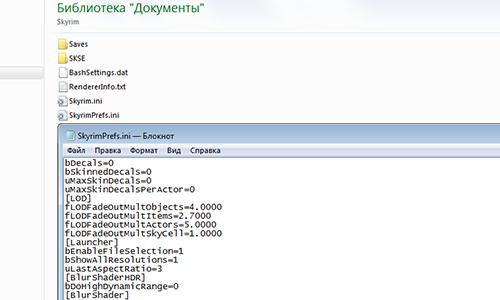
Обычно данный способ срабатывает безотказно, но порой этого бывает недостаточно: по-прежнему лаунчер не видит файлы и "Скайрим", соответственно, моды не регистрирует. В этом случае поможет редактирование ключа реестра.
В Win 7 редактор реестра открывается через пункт "Выполнить", расположенный в меню "Пуск". В Win 8 и более старших версиях проще использовать сочетание Win+R.
В открывшейся строке нужно ввести regedit, нажать OK, а затем в ветке HKEY_LOCAL_MACHINE/SOFTWARE/Wow6432Node/Bethesda Softworks/Skyrim/ отыскать ключ Installed Path и заменить ошибочный параметр этого ключа на путь к текущей директории установленной игры. После этих манипуляций лаунчер отобразит все игровые архивы и позволит активировать дополнения.
Использование альтернативного лаунчера
Еще одним способом активации модов является использование сторонних программ, не только управляющих запуском игры и контролирующих устанавливаемые дополнения, но и обладающих более широким и гибким функционалом. Самые известные из них - Nexus Mod Manager и Mod Organizer.
Взаимодействие с консолью
Нередки ситуации, когда консольные команды помогают как при использовании различных аддонов (к примеру, получение предметов из мода), так и при обходе многих игровых ошибок и багов (перезагрузка зацикленного квеста, например). Но многим пользователям русской локализации Skyrim ввод консольных команд на английском языке изначально недоступен.
Как поменять язык в консоли? Skyrim принимает два способа:
- Изменение установленной по умолчанию раскладки клавиатуры с русской на английскую. По понятным причинам подходит далеко не всем.
- Редактирование файла Skyrim.ini, расположенного в установленной по умолчанию или заданной пользователем папке хранения документов. В файле необходимо заменить sConsole=RUSSIAN на sConsole=ENGLISH под строкой [General], а после сохранения изменений применить к файлу атрибут "Только для чтения".

При последующем запуске игры у игрока появится возможность введения консольных команд на английском языке.

Игры Bethesda известны многими вещами: отличным открытым миром, доступным дизайном и множеством ошибок. С тех пор, как было выпущено специальное издание Skyrim , к этому списку можно добавить еще одно дополнение: моддинг.
Игроки на ПК модифицируют игры Bethesda с тех пор, как в 2002 году был выпущен Morrowind, но теперь игроки на консолях могут испытать ту же степень свободы. Создаваемые пользователями модификации, обычно называемые модами, могут радикально изменить игру в соответствии с вашими предпочтениями. С учетом того, сколько модов существует для Skyrim, изучение их может превратить Skyrim в совершенно новую игру. Вне зависимости от того, играете ли вы на консоли или ПК, это руководство охватывает большинство основ. В этом руководстве не рассматриваются дополнения Creation Club.
Зачем Нужен Мод Skyrim?
Разве магия не кажется достаточно захватывающей? Установите пакет заклинаний. Вы хотите сыграть роль персонажа, не являющегося драконорожденным? Для этого есть моды. Хотите заменить каждого дракона поездами Паровозик Томас? Что ж, для этого тоже существует мод . Моды позволяют изменять и ломать Скайрим любым удобным для вас способом.
Условия Моддинга
Модифицирование видеоигры в первый раз может показаться довольно запутанным. Большинство моддеров Skyrim используют сокращенную терминологию для обсуждения определенных аспектов моддинга. Вот несколько общих терминов:
- CTD: вылет на рабочий стол.
- Каталог: место, где установлен Skyrim. Ваш «корневой» каталог Skyrim – это место, где находится ваш файл Skyrim.exe.
- ENB: сокращение от Enhanced Natural Beauty, внешнего программного обеспечения, которое внедряет эффекты постобработки в Skyrim. Мы не будем рассматривать ENB в этом руководстве, но у STEP есть отличное руководство, в котором они подробно описаны.
- LOOT: приложение, которое управляет порядком загрузки модов за вас.
- Oldrim: Skyrim, издание 2011 года.
- SKSE: сокращение от Skyrim Script Extender. Объясняется в разделе «Полезные инструменты для моддинга».
- SSE: сокращение от Skyrim: Special Edition.
- MO2: Mod Organizer 2, популярный менеджер модов, используемый игроками на ПК.
- Менеджер модов: программа, которая устанавливает, поддерживает и управляет модами за вас. Они описаны более подробно в разделе «Менеджеры модов».
- Vortex: популярный менеджер модов, используемый игроками на ПК.
Где Взять Моды
Хотя существуют сотни веб-сайтов, которые предоставляют моды для Skyrim, только некоторые из них используются большинством моддеров. Вот два сайта, с которых большинство фанатов получают свои моды:
- Nexus Mods : уникальное место для поиска модов для фанатов ПК Skyrim. На этом веб-сайте есть моды как оригинальной, так и специальной версии Skyrim.
- Bethesda.net : Игроки на консолях получают свои моды отсюда, хотя игроки на ПК также могут их использовать. Внутриигровое меню модов Skyrim: Special Edition берет свое содержимое отсюда.
Больше веб-сайтов, чем эти два, предоставляют моды для Skyrim, но эти два являются самыми популярными. На обоих веб-сайтах есть панели поиска и теги, которые вы можете использовать для поиска интересующих вас модов.
Как Установить Моды На Консоль
Установить моды на консоль очень просто. Когда вы найдете мод, который хотите установить, нажмите кнопку «установить». Если это будет сделано в игре, Skyrim автоматически загрузит и установит мод для вас. Если вы используете веб-сайт, вы можете нажать «добавить в библиотеку», чтобы установить мод на любую консоль, связанную с вашей учетной записью Bethesda.net.
Как Установить Моды На ПК
У пользователей ПК есть несколько способов установки модов:
- Используйте Bethesda.net: тот же процесс, который используют игроки консоли.
- Используйте моды Nexus: загружайте моды из Nexus в менеджер модов. Менеджер модов установит и управляет модами за вас.
- Использовать Wabbajack: это устанавливает целые списки модов, созданные сообществом, при минимизации проблем совместимости. Вы можете скачать его здесь .
- Ручная установка: вручную поместите файлы мода в каталог Skyrim. Это не рекомендуется.
Большинство пользователей ПК выбирают второй вариант. Прежде чем приступить к установке, давайте рассмотрим, как управлять своими модами и почему это так важно.
Управление Модами
Когда вы устанавливаете мод для Skyrim, он добавляется в список данных, которые необходимо загрузить игре. Обычно это называется «порядком загрузки». Движок Skyrim имеет жесткое ограничение в 255 основных файлов и файлов плагинов, которые он может загружать одновременно. Моддеры нашли способы обойти это ограничение, о чем мы поговорим в разделе «Полезные инструменты для моддинга». Пока помните об этом ограничении.
Порядок загрузки становится важным при использовании нескольких модов. Skyrim загружает свои данные последовательно, что означает, что моды с меньшим порядком загрузки имеют приоритет над файлами, помещенными выше в вашем списке. Это может быть проблематично, если у вас есть два мода, которые отменяют одно и то же. Например, если у вас есть два мода, которые изменяют город, всегда будет применяться самый низкий мод города в вашем порядке загрузки. Этот конфликт может привести к разрыву квестов, проскальзыванию объектов друг на друга или сбою .
Чтобы убедиться, что ваши моды работают должным образом, важно убедиться в правильности порядка загрузки модов. Есть три распространенных способа изменить порядок загрузки:
- Используйте встроенный менеджер порядка загрузки Skyrim: Special Edition.
- Используйте LOOT.
- Используйте менеджер модов (описанный в следующем разделе).
Встроенный Менеджер
Доступ к нему можно получить из главного меню. При просмотре модов будет присутствовать опция для отображения вашего порядка загрузки. Вы можете перемещать моды вверх или вниз по этому списку по своему усмотрению, отключать моды, которые не хотите удалять, или полностью удалять моды.
ДОБЫЧА
LOOT – это бесплатное приложение, которое автоматически управляет вашим порядком загрузки. Это доступно только для ПК. Здесь можно найти учебник по использованию LOOT.
Менеджеры Модов
Игроки на ПК захотят установить менеджер модов как можно скорее. Менеджеры модов могут устанавливать и поддерживать моды за вас. Что еще более важно, большинство менеджеров модов используют виртуальную файловую систему для применения своих изменений. Это означает, что ошибки совместимости и неудачные модификации не нарушат вашу установку Skyrim.
Два самых популярных менеджера модов:
- Mod Organizer 2 : Золотой стандарт. Он очень стабилен, использует систему профилей, позволяющую настраивать несколько модов, и имеет хорошо документированные руководства по его использованию.
- Vortex : Nexus – это менеджер модов. Его проще использовать, чем Mod Organizer 2, но он все еще находится в разработке.
Поиск Проблемы
Некоторые моды несовместимы с другими модами или требуют настройки для работы. Поскольку проблемы совместимости модов сильно различаются, очень важно читать описания страниц модов. Авторы модов укажут, какие из них несовместимы. Если вы прочитаете немного раньше времени, вы сэкономите часы.
Если такой информации нет, рассмотрите следующий метод:
- Отключите половину ваших активных модов.
- Загрузите Skyrim.
- Посмотрите, сохраняется ли проблема.
- Если да, повторяйте этот процесс, пока проблема не исчезнет.
Это поможет вам быстро определить, какой именно мод вызывает проблемы. Проверка совместимости патчей между модами также является хорошей идеей.
Полезные Инструменты Для Моддинга
Этот раздел предназначен для моддеров ПК.
Как только вы начнете привыкать к моддингу своей игры, вы сможете начать использовать несколько расширенных концепций и программ моддинга. Мы не будем вдаваться в подробности того, как использовать каждую программу в этом руководстве, но эти инструменты заслуживают внимания.
- BethINI : оптимизирует для вас файлы Skyrim .ini. Это может значительно улучшить производительность и стабильность игры.
- Skyrim Script Extender (SKSE) : модифицированный исполняемый файл, необходимый для запуска большинства модов Skyrim.
- xEdit : позволяет создавать патчи с ошибками, объединяя несколько модов в один файл. Это обходит ограничение Skyrim в 255 плагинов. Он также может «очищать» моды от повторяющихся записей данных, повышая стабильность игры.
Читайте также:



