Как поменять управление в skyrim
Опубликовано: 24.07.2024
Программа запуска (Skyrim Launcher)

В меню запуска игры есть следующие пункты:
- Игра. Запустить игру Skyrim
- Настройки. Позволяет отрегулировать качество графики.
- Файлы. Здесь можно указать какие плагины вы хотите активировать, или отключить.
- Поддержка. Ссылка на сайт технической помощи.
- Выход. Закрыть лончер.
Главное меню

- Продолжить игру. Загрузить последнее сохранение (с новейшей датой создания).
- Новая игра. Начать игру с самого начала.
- Загрузить игру. Выбрать сохранение, которое вы хотите загрузить.
- Авторы. Титры, список всех людей и компаний, благодаря которым Skyrim появился на свет.
- Выйти из игры. Закрыть игру и вернуться на рабочий стол.
Меню паузы (кнопка ESC)

- Сохранить игру. Здесь можно вручную сохранить игру. Такие сохранения не удаляют игрой со временем - вы в любой момент сможете к ним вернуться.
- Загрузить игру. Выбрать сохранение, которое вы хотите загрузить.
- Настройки. Множество настроек игры, включая звук и графику.
- Управление. Здесь можно посмотреть и переназначить клавиши управления.
- Помощь. Огромное число подсказок по различным аспектам игры.
- Выйти из игры. Вернуться в Главное меню, либо закрыть игру и вернуться на рабочий стол.
- Цифры (в данном случае 1.3.10.0) показывают текущую версию игры. Она изменится после установки патча.
Также сверху вы можете кликнуть на две другие вкладки - Задания и Статистика ![]()
Задания, журнал (клавиша J)

- Общий список заданий.
- Список доступных заданий.
- Серым цветом показаны уже выполненные задания.
- Этим значком выделяются выбранные вами задания. Это значит, на карте, компасе и на местности появятся маркеры этих заданий. Задания можно проходить даже если вы не выбрали их. Можно выбирать несколько заданий сразу.
- Информация по выделенному заданию.
- Пустым ромбиком показаны не выполненные этапы задания.
- Полным ромбиком отмечены уже пройденные этапы.
- Раздел РАЗНОЕ. Здесь скапливаются мелкие задания. Если вы получили задание но не можете найти его в общем списке, значит оно помещено в раздел РАЗНОЕ. Маркеры заданий нужно размещать прямо внутри раздела для каждого мелкого задания в отдельности. Снятие метки с раздела РАЗНОЕ - отменит отображение маркеров сразу всех выделенных в нем заданий.
Если задание имеет место выполнения, то вы сможете нажать клавишу М, тогда откроется карта, центрированная на объекте задания.
Подсказки
Во всех меню внизу экрана можно найти подсказку о действии клавиш. Поглядывайте туда почаще.
Маркеры

Маркеры показаны точно над местом выполнения выбранных заданий, а также на компасе.
Статистика

Статистика всех ваших действий. Исключительно для интереса.
Быстрое меню (клавиша TAB)

- Навыки / Повышение уровня. Посмотреть древо талантов, либо перейти на новый уровень. Для этого больше не нужно спать.
- Карта. Карта мира и карта местности.
- Предметы. Инвентарь, список всех предметов, амуниция.
- Магия. Заклинания, магическая система.
Навыки

- Строка с информацией о вашем персонаже. Его имя, уровень и раса. Если вы вдруг забудете.
- Строка с параметрами персонажа. Количество магии, здоровья и запас сил. Как видите, 150/150 магии выделены зеленым. Это значит, что количество увеличено каким-то активным эффектом. Красный цвет означал бы уменьшение параметра.
- Полоска навыков. Это замкнутый круг. Переходите по нему от одного навыка к другому.
- Название и значение выбранного навыка находится в центре.
- Описание выбранного навыка.
- Созвездие - древо развития выбранного навыка. Чтобы перейти к нему, кликните левой кнопкой, либо крутаните колесико мышки.

Древо талантов трехмерно. Перемещаться можно кликая мышкой, либо клавишами направлений. Для открытия древа нажмите TAB, либо крутаните колесико мышки назад.
- Каждый перк обозначен звездой. Желтая означает, что перк изучен. Синяя, что его можно изучить. Красная, что вы не удовлетворяете требованиям перка.
- Луч, соединяющий перки одной ветки. Перк идущий выше нельзя изучить до того, как будет изучен перк перед ним.
- Название перка.
- Описание перка.
- Уровень владения навыком.
- Необходимый уровень навыка для данного перка. Если он ниже - перк нельзя изучить.
Карта мира (клавиша М)

Карта мира трехмерна. Для навигации используйте клавиши направления, либо подведите указатель к границе экрана. Подведя указатель к любому значку, вы сможете получить о нем информацию.
- Ваше месторасположение. Оно указано точно на конце значка.
- Светлыми значками отображаются найденные вами локации. К ним можно переместиться с помощью системы быстрых путешествий.
- Темными значками показаны еще не найденные локации. Но о том где они находятся, вам уже сообщил кто-то из персонажей. Быстрые перемещения к ним не действуют.
- Клик левой кнопкой мыши создает маркер на карте и компасе. Чтобы удалить маркер, кликните в другое место и откроется диалоговое окно.
- Маркер выбранного задания.
- Маркер выбранного задания, которое находится за границами отображаемой в данный момент части карты.
Карта местности![]()
Для перехода к карте местности и обратно, на карту мира, используйте клавишу L.На карте местности действует "туман"войны. Здесь отображаются только те детали местности, рядом с которыми вы прошлись.
- Такими значками отображаются двери и переходы в другие локации.
- А вот так выделяется дверь, через которую нужно пройти, чтобы попасть к месту выполнения выбранного задания.
Заклинания

- Список различных категорий. В первую очередь это заклинания, разделенные по разным школам магии. Также здесь есть драконьи крики, таланты и активные эффекты. Подробнее в разделе о магической системе.
- Заклинания, крики или эффекты из выбранной категории. В нашем случае раскрыт раздел Колдовство.
- Этот значок с буквой L означает что заклинание или предмет взяты в левую руку. R - в правую, RL - в обе руки. Значок без букв принадлежит одежде. Чтобы взять магию или предмет в определенную руку - нажмите левую (для правой руки) или правую кнопку мыши (для того чтобы взять в левую руку).
- Заклинание добавлено в меню "избранное".
- Условное изображение заклинания.
- Название заклинания.
- Описание заклинания.
- Уровень заклинания. Так вы поймете, какие пери на него действуют.
- Цена заклинания. Сколько магии потребуется на его воплощение.
Для криков также будет указано время перезарядки в секундах.
Предметы, инвентарь (клавиша I)

- Категории предметов в инвентаре.
- Предметы выбранной категории. В данном случае - все подряд. Прокручивать список можно колесиком мыши.
- В скобках показано количество предметов данного типа.
- Стрелочками показаны предметы, которые, по мнению игры, превосходят используемые вами. Игра не учитывает навыки и перки, и вообще редко бывает права.
- В скобках показан уровень улучшения предметов с помощью кузнечного дела. Либо уровень души, в случае с камнями душ.
- Такой стрелочкой показывается предмет, добавленный вами в меню избранное. Для этого нужно выбрать предмет или заклинание и нажать кнопку F.
- Показано число, на которое изменятся ваши параметры, если вы используете этот предмет. Забудьте об этом пункте, он не учитывает активные эффекты.
- Общий вес. Если вы превысите его, не сможете бежать и быстро перемещаться. Ваша грузоподъемность растет с каждыми 10 очками запаса сил на 5 единиц общего веса.
- Трехмерная модель выбранного предмета. Вы можете крутить его с помощью мыши. Если крутануть колесико вперед, предмет раскроется на весь экран.
- Название выбранного предмета.
- Характеристики выбранного предмета.
- Количество ваших денег.
Избранное (клавиша Q)![]()
Итак, вы надобавляли в свой список избранного кучу предметов и заклинаний. Что теперь? Теперь во время игры вы можете нажать клавишу Q. Время остановится и появится небольшое меню со списком избранного. Вы можете выпить зелий, сменить колечко для особого случая, выбрать оружие и заклинание в каждую руку. Сменить крик. Также здесь можно назначить предметы на цифровые клавиши. Просто выделяете предмет и кликаете нужную цифровую клавишу. Готово. Теперь при нажатии на эту клавишу будет использоваться этот предмет.
В бою

- Магия, здоровье и запас сил.
- Важные события. В этом углу отображается много сообщений.
- Здоровье вашей цели.
- Имя вашей цели.
- Компас, он же радар. Красная точка - враг. Буквы NSWE обозначают стороны света (N - север, S - юг, W - запад E - восток). Значки, подобные значкам на карте, указывают направление к ближайшим локациям. Также компас служит индикатором перезарядки криков.
P.S. В рамках данного раздела отвечу на часто задаваймый вопрос: "как передвигать предметы не беря их?". Ответ: зажав клавишу действия (Е по умолчанию).
Также маленький бонус. Не каждый догадывается, что объекты, демонстрируемые во время загрузок, можно. вращать. Зажмите левую кнопку мыши и вращайте как угодно!
| Команда | Эффект | Примечания |
|---|---|---|
| Команды-переключатели | Эти команды включают и выключают определённые настройки | |
| animcam | Включает камеру аниматора | Включает режим от третьего лица, который позволяет вам поворачивать и приближать камеру к игроку без каких-либо изменений направления, куда смотрит модель игрока. |
| psb | Наполняет книгу заклинаний | Даёт игроку все заклинания, включая крики и расовые способности. Однако игроку всё ещё требуются души драконов для криков. |
| s1st | Показывает модель первого лица от третьего лица | Работает только от третьего лица. Этот код показывает ваши руки из режима от первого лица со стороны. Вы будете управлять трёхмерной моделью, однако вы будете видеть только руки, как от первого лица. Это похоже на то, будто вы управляете персонажем |
| tai | Включить/выключить искусственный интеллект | Переключает искусственный интеллект. Можно как выделить определённого персонажа в режиме консоли, так и отключить его глобально. |
| tcai | Включить/выключить искусственный интеллект боя | Переключает искусственный интеллект сражений. |
| tdetect | Включить/выключить обнаружение искусственным интеллектом | Переключает режимы обнаружения искусственным интеллектом - при выключенном режиме все живые существа в игре перестанут видеть вас или кого либо ещё, даже если вы стоите рядом с ними или атакуете их. |
| tc | Включить/выключить режим управления | Если использовать этот код на выделенном персонаже, то вы сможете управлять им, однако любая команда введённая для него будет использована и для вашего персонажа. |
| tcl | Включить/выключить режим коллизии | Грубо говоря позволяет вам летать. Выберите направление и двигайтесь куда пожелаете. Вы также можете перемещаться сквозь здания и даже землю. Если вы не выделите какого-либо персонажа, то эта опция применится к вам, а остальные персонажи будут вести себя как обычно. |
| tfc | Свободная камера | Применив этот код, вы будете управлять камерой, а не персонажем. Используйте вид от третьего лица, чтобы хорошенько осмотреть вашего персонажа. Если вы добавите "1" в конце, то тогда всё вокруг застынет, однако вы всё ещё сможете перемещать камеру. |
| sucsm | Изменяет скорость свободной камеры | Пример: "sucsm 50", напечатанный после "tfc" позволит камере двигаться в пять раз быстрее, чем её стандартная скорость. Команда расшифровывается как "SetUFOCamSpeedMult". |
| tgm | Включает режим господа бога | Вам не смогут нанести урон, у вас не будет тратиться мана или выносливость, вам будут доступны все заклинания и у вас будут бесконечные стрелы. Вы можете использовать этот код только на себе. |
| tim | Включает режим бессмертия | Всё остаётся обычным, однако вы не можете умереть. Вы можете использовать этот код только на себе. Если вы окажетесь обезглавлены или вас захочет скушать маленький дракончик, то этот код может привести к не самым приятным последствиям. |
| tm | Включает/выключает меню | Меню - это всё что отображается на экране (помимо игровых кадров) - метрики здоровья, маны и выносливости; карту вверху; перекрестие посередине. Эта команда будет весьма полезна, если вы хотите сделать скриншот на весь экран. Эта команда отключает ВСЕ меню, включая даже консоль! Чтобы предупредить недоразумения: |
снова, чтобы её закрыть Когда вы пожелаете вернуть меню обратно, нажмите
Расширяет список используемых горячих клавиш в игре до 100, позволяя задать на них практически все, что вам заблагорассудится.
Для горячей клавиши (далее "Хоткей") можно назначить 4 варианта реагирования:
1 - Нажатие (нажал-отпустил)
2 - Удержание (подержал нажатой некоторое время, отпустил)
3 - Комбинация (нажал первую клавишу, не отпуская ее нажал вторую)
4 - Двойное нажатие (дважды нажал на требуемую клавишу)
Требования: Skyrim 1.9, SKSE - обязательно
SkyUI - опционально, но я бы настоятельно рекомендовал использовать.
На хоткей можно назначить:
1 - Экипирование оружия
2 - "Экипирование" заклинания (одного или разных, в одну руку или сразу в обе)
3 - Экипирование целого комплекта (сета) объектов (например: сет легкой брони+лук+нужные стрелы+амулет с кольцом; или набор одежды для мага+заклинание (заклинания))
4 - Использование зелий+выбор, какие использовать сначала, слабейшие или сильнейшие. При назначении зелий на хоткей через заклинание, идущее "в комплекте" можно выбрать лишь из 3 эффектов (Восстановление здоровья, магии, запаса сил). При назначении через МСМ-Меню можно выбрать любые зелья.
И самое "вкусное": на хоткей можно назначить сразу цикл заклинаний. Наиболее удобно в подобном цикле включать еще и опцию "автокаст", то есть автоматическое чтение экипированного заклинания.
Как это работает - "записываете" в цикл, к примеру, заклинания Каменная плоть и Морозный плащ, выбираете с опцией "автокаст" и по нажатию хоткея ваш герой уберет оружие, возьмет в руки первое заклинание, прочитает его, возьмет второе и тоже прочитает.
Также в цикл можно добавить опцию "Экипировать последнее", в этом случае герой после выполнения цикла "возьмет в руки" то, что у него было ДО цикла. Или же есть опция "Убрать" - тогда герой, выполнив цикл, "освободит" руки от оружия/заклинаний.
Хоткеи можно назначать из:
1 - Раздела "Магия". В категории "Иллюзия" появится новое заклинание.
2 - Меню МСМ. Для данной возможности обязательно наличие SkyUI.
3 - Прямо из разделов "Инвентарь", "Избранное", "Магия" - но для этого предварительно нужно назначить клавишу, запускающую данную возможность.
ВАЖНО: во время использования МСМ-Меню, при изменении ЛЮБЫХ свойств клавиши (например, при выборе, в какую руку экипировать заклинание или при изменении реакции на нажатие клавиши (с обычного нажатия вы хотите поменять на удержание)) обязательно нужно двинуть курсором мыши, чтобы он "ушел" с изменяемой строки, а затем вернуть его. Если вы видите в нижней части МСМ-Меню надпись "Обновите страницу, чтобы увидеть изменения", нужно переключиться на другу страничку в меню слева, например с "Назначенные" на "Настройки", а затем вернуться.
Известные особенности и недоработки:
1 - Пользователям небольших мониторов с соотношением сторон 4:3 НАСТОЯТЕЛЬНО рекомендуется использовать МСМ-Меню, поскольку даже оригинальный непереведенный мод под такой монитор не адаптирован и, если вы попытаетесь задать хоткеи через добавленное заклинание, всплывающие сообщения будут уходить далеко за границы экрана.
2 - При первом запуске игры с модом наблюдается следующее: задаем хоткей через МСМ, выходим из меню, жмем клавишу, а она не срабатывает. Автор рекомендует после назначения клавиши сохраниться, выйти из игры в главное меню и загрузиться.
Мною в процессе тестов был найден метод чуть попроще: задаем на первую клавишу какую-нибудь простую операцию (например, экипировка одного заклинания+автокаст), выходим из меню, видим, что клавиша не срабатывает, удаляем ее и теперь назначаем то, что хотим (цикл, сет и так далее), все будет работать.
3 - После установки мода в разделе "Магия" в левом нижнем углу вместо 'М1 и М2' (клавиши мыши для экипировки заклинания в правую/левую руку) вы увидите 'F12 и F12'. Это недоработка автора, а не перевода: запуск игры с английским вариантом мода дал тот же итог.
Рекомендация - не обращать внимания, так как, хотя там и написаны клавиши F12, на самом деле заклинания в правую/левую руку экипируются по-прежнему левой/правой кнопками мыши.
4 - Тем, кто играет на контроллере, нужно скачать и установить архив 'Control Map-Controllers and Shout Mouse.7z'. Также этот файл нужен тем, кто использует для Криков/Талантов кнопку мыши (например, я 'кричу', нажимая М3-колесико мыши)
Также я приложил еще похожий файл 'Control Map-Controllers, Shout Mouse, NoNumPad.7z' - он аналогичен предыдущему, но еще он освобождает кнопки на правой цифровой клавиатуре (NumPad). В стандартном Скайриме кнопки Num1-Num8 являлись аналогами кнопок 1-8 в верхнем ряду клавиатуры, а я для себя их освободил и тоже могу на них что-либо назначить.
УСТАНОВКА:
Steam версия:
1 - Поместите папку Data из архива в папку Skyrim (находится по адресу: Ваш диск:\Steam\steamapps\common\Skyrim) и подтвердите замену файлов (если потребуется).
2 - (Опционально) распакуйте архив 'Control Map-Controllers and Shout Mouse.7z' или 'Control Map-Controllers, Shout Mouse, NoNumPad.7z' туда же, в папку Data.
3. В лаунчере игры зайдите в пункт "Файлы" и активируйте SKSE Hotkeys.
От себя добавлю: рекомендую перед установкой мода сохранить игру в отдельный слот, поставить мод, запустить игру с ним и потестировать на предмет ошибок или неточностей в переводе. Если таковые найдутся, сообщите мне о них, в Комментариях (ниже) или прямо в личку. Желательно со скриншотами и с описанием условий, где и когда всплывает та или иная ошибка.
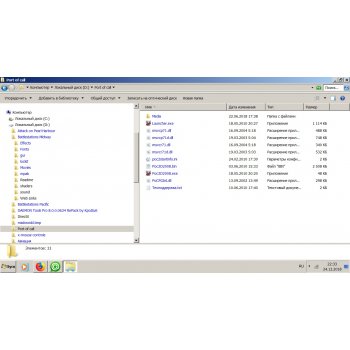

Т.к. вы не трастовый пользователь. Как стать трастовым.
Т.к. вы не трастовый пользователь (не подтвержден телефон). Укажите и подтвердите телефон. Подробнее о трастовости.
Т.к. вы не трастовый пользователь (не подтвержден телефон). Укажите и подтвердите телефон. Подробнее о трастовости.
Т.к. вы не трастовый пользователь (не подтвержден телефон). Укажите и подтвердите телефон. Подробнее о трастовости.
Т.к. вы не трастовый пользователь (не подтвержден телефон). Укажите и подтвердите телефон. Подробнее о трастовости.
Т.к. вы не трастовый пользователь (не подтвержден телефон). Укажите и подтвердите телефон. Подробнее о трастовости.
Т.к. вы не трастовый пользователь (не подтвержден телефон). Укажите и подтвердите телефон. Подробнее о трастовости.
Т.к. вы не трастовый пользователь (не подтвержден телефон). Укажите и подтвердите телефон. Подробнее о трастовости.
Т.к. вы не трастовый пользователь (не подтвержден телефон). Укажите и подтвердите телефон. Подробнее о трастовости.
Т.к. вы не трастовый пользователь (не подтвержден телефон). Укажите и подтвердите телефон. Подробнее о трастовости.
Т.к. вы не трастовый пользователь (не подтвержден телефон). Укажите и подтвердите телефон. Подробнее о трастовости.
Т.к. вы не трастовый пользователь (не подтвержден телефон). Укажите и подтвердите телефон. Подробнее о трастовости.
Т.к. вы не трастовый пользователь (не подтвержден телефон). Укажите и подтвердите телефон. Подробнее о трастовости.
Т.к. вы не трастовый пользователь (не подтвержден телефон). Укажите и подтвердите телефон. Подробнее о трастовости.
Т.к. вы не трастовый пользователь (не подтвержден телефон). Укажите и подтвердите телефон. Подробнее о трастовости.
Т.к. вы не трастовый пользователь (не подтвержден телефон). Укажите и подтвердите телефон. Подробнее о трастовости.
3. Change controller setup - if you have game pad or such device, this button is
enabled. Then you can change the assignment. Up to two controllers are
supported.
Т.к. вы не трастовый пользователь (не подтвержден телефон). Укажите и подтвердите телефон. Подробнее о трастовости.
Т.к. вы не трастовый пользователь (не подтвержден телефон). Укажите и подтвердите телефон. Подробнее о трастовости.

Мануалка не совсем от моей версии игры - У меня Port of call XXL Deluxe.
Там, кроме привязанных к номерным клавишам видам - с правого бота, с левого борта, спереди, сзади, изнутри мостика, перед мостиком а также с причала / с точки назначения - есть дополнительные виды :
- камера на баке
- камера на корму вправо
- камера на корму слева
А главное - "свободная камера", которая позволяет просматривать судно сверху. Но проблема в том, что они активируются не с клавиш, а из меню в правом верхнем углу экрана, листать которое в процессе швартовки очень неудобно, поэтому я бы хотел их привязать к цифровым клавишам, но не знаю как.
Т.к. вы не трастовый пользователь (не подтвержден телефон). Укажите и подтвердите телефон. Подробнее о трастовости.

1. Настройки в лаунчере.
- После установки Skyrim запустите лаунчер и выберите пункт "Настройки".
- Поставьте "Ultra" настройки, выберите подходящее разрешение. Установите сглаживание (Antialiasing) на "4 samples" (или даже "2 samples - как вам будет комфортнее), а анизотропную фильтрацию - на "Off". Потом её можно будет включить через настройки видеодрайвера.
- Далее нажмите "Advanced" - откроется меню расширенных настроек.
- В закладке "Detail" снизьте качество теней до "High", снимите флажок с "FXAA" (FXAA - более простая замена обычному сглаживанию, не рекомендуется его включать, так как оно размывает изображение).
- В закладке "View Distance" снизьте значение "Item Fade" до 8-10 (эта опция наиболее сильно влияет на производительность и минимально на качество изображения). Проверьте, чтобы "Object Detail Fade" был отключен.
- После этого нажмите ОК и закройте настройки.
2. Настройки в игре.
Запустите Skyrim, начните новую игру. Подождите до момента, когда можно будет открыть меню и поставьте нужные настройки:
Настройки - Игра
- Отключить "Вибрация" и "Геймпад 360".
- Отключить "Сохранять при отдыхе", "Сохранять при перемещении", "Сохранять при ожидании", а также поставить "Автосохранение в меню паузы" в положение "Отключено". Дело в том, что автосохранения способны вызывать "вылеты". Если у вас плохая память и вы забываете сохраняться время от времени - оставляйте как есть.
Настройки - Экран
- Включить "Общие субтитры" и "Субтитры диалогов". Это поможет общаться с не озвученными NPC.
Выходим из игры.
Пришло время настроить .ini файлы. Откройте папку C:\Users\*Имя пользователя*\Documents\My Games\Skyrim (или My Documents/My Games/Skyrim, зависит от ОС).
3. Первый .ini. Откройте Skyrim.ini в блокноте. Проверьте, чтобы в свойствах не стоял флажок "Только для чтения".
Добавьте в секцию [Display] строки:
fSunShadowUpdateTime=0
fSunUpdateThreshold=2.0
Это решит проблему с обновлением теней от солнца.
Добавьте в [General] строки:
sIntroSequence=
Это отключит логотип Bethesda при запуске игры.
iLargeIntRefCount=
Не вписывайте эту строчку в .ini! Удалите, если она есть и используйте вместо неё Skyrim Memory Patch.
fFlickeringLightDistance=8192
Исправляет внезапно появляющиеся источники света.
Добавьте в [Combat]:
Добавьте в [Actor]:
fVisibleNavmeshMoveDist=12288.0000
Это увеличит дальность полёта стрел.
Добавьте в [Camera]:
fMouseWheelZoomSpeed=60.0
f1st3rdSwitchDelay=0.95
iHorseTransitionMillis=001
Это разместит камеру по центру персонажа при игре с видом от 3-го лица, скорректирует угол камеры при верховой езде с видом от 3-го лица и обеспечит мгновенное переключение камеры при верховой езде.
Добавьте в [Interface]:
fBookOpenTime=400.0
fSafeZoneX=10
fSafeZoneY=10
fSafeZoneXWide=10
fSafeZoneYWide=10
Это ускорит анимацию открытия книг и переместит элементы интерфейса ближе к границам экрана.
Сохраните и закройте Skyrim.ini.
Примечание: Если каких-то секций нет в .ini, то вам следует добавить их самостоятельно в конец файла.

4. Второй .ini. Откройте SkyrimPrefs.ini в блокноте. Проверьте, чтобы не стоял в свойствах флажок "Только для чтения".
iBlurDeferredShadowMask=2
Сделает тени более резкими. Более высокие значения (4, 5. ) сделают тени более размытыми.
iMaxAnisotropy=1
Такое значение следует поставить, чтобы форсировать анизотропную фильтрацию через настройки драйвера видеокарты (об этом пойдёт речь чуть ниже). В ином случае оставляйте значение "16". Для видеокарт ATI всегда оставлять "16".
bTreesReceiveShadows=1
Включает тени на деревьях.
bDrawLandShadows=0
Включение вызывает баг с тенями на ландшафте. Оставьте значение "0". Если вы используете один из ENB-модов, то можете поставить значение "1".
iShadowMapResolution=2048 или 4096
Разрешение теней. Значение "4096" - для наиболее сильных видеокарт.
iWaterReflectHeight=1024
iWaterReflectWidth=1024
Улучшает качество поверхности воды.
В секции [Controls]:
bMouseAcceleration=0
Выключает ускорение мыши, вызывающее проблемы у многих игроков.
Проверьте в секции [Launcher]:
bEnableFileSelection=1
Должно стоять значение "1".
Если есть желание немного расширить радиус отображения травы и теней за счёт небольшой потери FPS, то
[Grass]
fGrassStartFadeDistance=18000
Если вы используете моды на основе ENB, то вам также необходимо выставить следующие настройки в секции [Display]:
bDrawLandShadows=1
bFloatPointRenderTarget=1
Сохраните и закройте SkyrimPrefs.ini.
5. Драйвер видеокарты.
Помните, что крайне желательно иметь последнюю версию видеодрайвера (даже beta-версию, если имеется).
- Если у вас видеокарта от Nvidia:
Правой кнопкой на рабочем столе - "Панель управления NVIDIA".
Далее "Управление параметрами 3D" - "Программные настройки".
Выбираете в списке игр "Elder Scrolls V: Skyrim" и ставите анизотропную фильтрацию х16.
- Если у вас видеокарта от ATI, то заходите в Catalyst Control Center и настраиваете:
Texture Filtering на 'High Quality' (фильтрация текстур - на "Высокое качество")
Enable Surface Format Optimization: enabled (Включение оптимизации поверхности формата: включить)
6. Настройка свойств TESV.exe. (для Windows Vista/7/8)
- По адресу x:\*папка со Steam*\steamapps\common\Skyrim находим файл TESV.exe.
- Правой кнопкой на нём, далее "Свойства", затем "Совместимость".
- Затем всё ставим как на ЭТОМ СКРИНШОТЕ и жмём "Применить".
- Эта операция отключит Windows Aero во время работы Skyrim и сэкономит 64-128Мб VRAM.
7. Дополнительная информация.
- Настройка течения времени с помощью внутриигровой консоли (не обязательный пункт, по желанию):
Используйте консоль (кнопка "
Читайте также:




