Как скайрим сделать на весь экран
Опубликовано: 24.07.2024
Что ж, сегодня мы попытаемся разобраться в вопросе о том, как сделать "Скайрим" на весь экран. Это довольно легкая задача, которую можно осуществить несколькими способами. Ни один из них не останется незамеченным. Так что, поскорее приступим.
Горячие клавиши
Итак, первый вариант, который мы сегодня рассмотрим - это так называемые комбинации горячих клавиш. С их помощью можно легко ответить на вопрос по "Скайрим: "Как сделать полный экран для игры?". Давайте же поскорее познакомимся с нужным нам сочетанием.
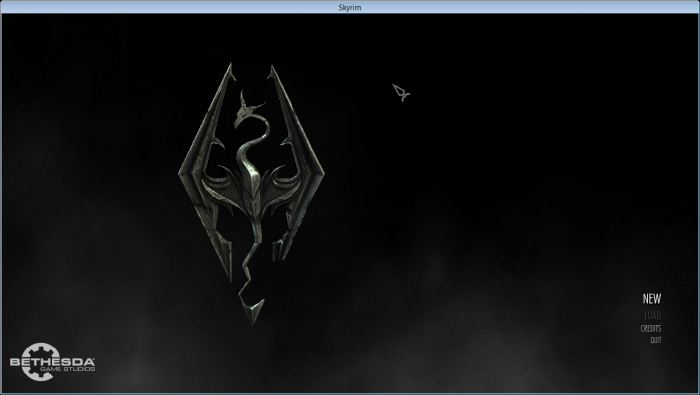
Итак, если вы впервые задались вопросом, то вряд ли вообще знаете, на какие кнопки клавиатуры нужно жать. А вот заядлые геймеры могут легко ответить на поставленный вопрос. Для того чтобы понять, как сделать "Скайрим" на весь экран, просто нажмите Alt и Enter одновременно. Это сочетание поможет вам развернуть абсолютно любую игрушку. Так что, остается всего ничего - запустить желаемую программу или приложение, подождать, пока она загрузится (чтобы компьютер не "тормозил") и нажать Alt + Enter. Так развернется "Скайрим" на полный экран. Но есть и другие варианты. Какие именно? Сейчас мы с ними познакомимся. Ведь одной клавиатурой ограничиваться нельзя!
Настройки
Что ж, вы все еще думаете, как сделать "Скайрим" на весь экран? Вероятно, вы только что начали свое знакомство с игровым миром. Ведь любой человек, который уже когда-либо во что-то играл, знает, что для осуществления некоторых функций существует специальное меню. Оно называется "настройки". Здесь происходит "подгонка" игры под пользователя.
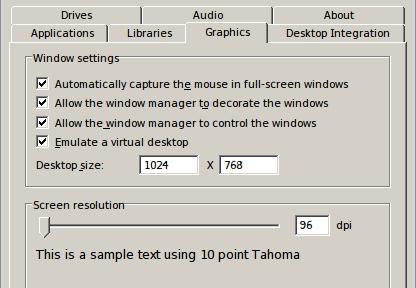
Для того чтобы ответить на наш сегодняшний вопрос, вам придется сначала запустить игру. В том состоянии и окне, в котором она отображается на нынешний момент. Теперь при помощи мышки или клавиатуры зайдите в "Настройки". Здесь найдите "разрешение экрана". Внимательно присмотритесь к надписям. Там должен быть пункт "на весь экран". Отметьте его галочкой. Теперь сохраните изменения. Посмотрите, что получилось. Игра запустилась в том виде, в котором вы пожелали. Правда, есть еще парочка вариантов, которые могут вам помочь. Давайте познакомимся с ними. Ведь не всегда уже предложенные способы работают.
Альтернативный способ
Итак, давайте посмотрим, как сделать "Скайрим" на весь экран, если предыдущие варианты оказались бесполезны. Иногда по непонятным причинам происходят сбои и неполадки, которые мешают правильной работе горячих клавиш и настроек игры. Но есть так называемый "альтернативный" способ изменения экранного режима. Сейчас мы с ним познакомимся.
Первым делом зайдите в "Пуск". Теперь осуществите поиск файла "SkyrimPrefs.ini". Это то заветное место, которое отвечает за игровые настройки. С ним нам и придется работать. Его нужно открыть блокнотом и найти там строчку bFull Screen. После = там стоит 0? Тогда измените на 1. Далее стоит провести "процентирование" отображения игры. Для этого в строке iSize H наберите 1024, а значение W измените на 1280. Остается сохранить файлик. Можете запустить игру и радоваться достигнутым результатам. Но остался еще один вариант. Он подходит далеко не всем. Тем не менее, давайте разберем его.
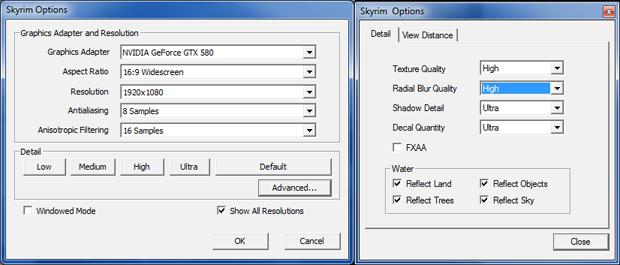
Если проблемы в "Стиме"
Итак, теперь пришло время поговорить с вами о том случае, когда все предложенные варианты уже остались позади, а игра до сих пор не развернулась. Да, стоит отметить, что это имеет отношение к пользователям "Стима". Как правило, у них довольно часто возникают неполадки с "разворачиванием" игр. Давайте попробуем разобраться, что к чему.
Если вы задумались, как сделать "Скайрим" на весь экран, то первым делом попробуйте "пройтись" по всем предыдущим шагам. Не помогло? Тогда следует немного "подчистить" папку с игрой. Для этого перейдите в "Мои документы". Теперь найдите "Skyrim". Откройте ее и посмотрите, что за файлы там хранятся. Удалите их и перезагрузите компьютер. Запустите игру при помощи "Стима". Вот и все. Проблема исчерпана.

Скайрим
- Горячие клавиши и настройки
- Редактирование SkyrimPrefs.ini
- Видео-инструкция для пиратки версий Стим
Сделать Скайрим на весь экран, если он запускается почему-то только в оконном режиме, можно несколькими способами. Пройдемся по каждому из них начиная с самых простых и заканчивая наиболее замороченными.
Горячие клавиши и настройки
Самый простой способ решения данной проблемы, нажать комбинацию “горячих клавиш” Alt + Enter. Во всех версиях Windows включая 7 и 10, они отвечают за функцию развертывания запущенного каким-либо приложением “окна” на полную.
Если получилось, убедитесь что в игре нет странных лагов и все работает корректно.
Также перед тем как пытаться редактировать файлы игры, проверьте, какие настройки графики и видео выставлены в ней и в лаунчере, который автоматически запускается перед стартом. Там должно быть указано рабочее разрешение экрана и выбран полноэкранный режим работы. Если в самом Скайриме все так и есть, переходите к следующему пункту.
Редактирование SkyrimPrefs.ini
Очень часто проблема “квадратного” экрана возникает при переходе со Skyrim Legendary Edition на Special Edition, а также на ранних “пиратках”. В этих случаях игра начинает запускаться либо в «квадрате», либо растягиваться больше чем нужно.
Чтобы в такой ситуации сделать полноэкранный режим в Скайриме, нужно:
- Зайти в папку My Games/Skyrim.
- Открыть файл SkyrimPrefs.ini Блокнотом.
- Поменять значение в bFull Screen=0 на =1.
- Под этой строкой прописать нужное разрешение экрана, например,
iSize H=1600
iSize W=900
Не забудьте сохранить изменения в открытом файле в Блокноте.
Видео-инструкция для пиратки версий Стим
Хоть ремастер The Elder Scrolls V: Skyrim привнес в игру немало графических нововведений, однако он привел также к возникновению новых проблем у игроков. К примеру, многие пожаловались разработчикам на то, что они не могут выбрать подходящее разрешение для мониторов, не относящихся к широкоформатным экранам. К счастью, решение данной проблемы смогли найти обычные пользователи.
Как изменить разрешение в Skyrim Special Edition?
Оказалось, что поменять разрешение в игре довольно просто. Для этого нужно сделать следующее:
- Открыть папку Skyrim Special Edition, находящуюся в директории C:\Users\«имя_пользователя»\Documents\My Games\.
- Выбрать файл, имеющий название SkyrimPrefs.ini, и открыть его с помощью обычного блокнота или программки Notepad++ (рекомендуется, так как работать с ней гораздо удобнее).
- В открывшемся файле найти следующие строчки: «bFull Screen=», «iSize H=» и «iSize W=».
- Далее следует изменить разрешение так, как вам нужно. К примеру, для мониторов формата 4:3 и разрешением 1280x1024 пикселей следует установить следующие значения: bFull Screen=1, iSize H=1024 и iSize W=1280.
- Сохранить файл. Если не удается этого сделать, то следует кликнуть по файлу правой кнопкой мышки и проверить, не стоит ли возле надписи «Только для чтения» галочка. Если она есть, то уберите ее.
- После выполнения все[ действий можете запустить игру и наслаждаться комфортным разрешением. Однако ни в коем случае не изменяйте графические параметры, иначе все ваши настройки тут же слетят.
Как установить разрешение для UltraWide мониторов (21:9)?
Проблемы с Skyrim Special Edition возникли и у пользователей больших мониторов формата 21:9 с разрешением 3440 на 1440 пикселей. Чтобы установить нужное разрешение следуйте инструкциям, указанным ниже:
- Первым делом следует открыть папку Skurim Special Edition, находящуюся в директории C:\Users\«имя_пользователя»\Documents\My Games\. После выберите файл Skyrim.ini и добавьте в него несколько строчек (при их отсутствии): [general], SIntroSequence=1
- Сохраните файл и выйдите. Далее нужно открыть файлик SkyrimPrefs.ini и отредактировать несколько срок:
- bBorderless=0
- bFull Screen=1
- iSize H=1440
- iSize W=3440
Теперь игра должна выглядеть нормально на мониторе с UltraWide разрешением. Правда, существует небольшой риск того, что интерфейс окажется слегка «порезанным». К сожалению, исправить этот недостаток пока нельзя. Нужно дождаться переноса модификации SkyUI на Skyrim Special Edition.

Современные программы, как правило, автоматически настраиваются под разрешение дисплея – однако у любителей поиграть в старые экшены или аркады может возникнуть вопрос, как сделать игру на весь экран.
Потому что приложение, созданное 10, 15 или даже 25 лет назад, на современном мониторе может отображаться лишь частично.
Иногда же такой вопрос возникает и при запуске современных игр.

Игра, запущенная в оконном режиме
Существует ряд причин, по которым это происходит, а также несколько способов вернуть всё в норму и поиграть в полноэкранном режиме.
Способ 1. Использование «горячих клавиш»
Достаточно часто перевести игру или любое другое приложение полный экран можно всего лишь нажатием 2 клавиш – «Alt» и «Enter».
Способ помогает не только в старых играх, но и в современных – например, в WoT.
То же сочетание клавиш при необходимости вернёт оконный режим обратно.
Способ 2. Изменение параметров запуска
Иногда бывает, особенно если вы играете на чужом компьютере, что запуском в оконном режиме игра обязана выставленному в свойствах ярлыка параметру «-window».
Он может быть записан в строке «Объект» свойств игрового ярлыка.
Убрав эту надпись, можно восстановить стандартный запуск на весь монитор.
Проблема с запуском возникает и при несовместимости игры с данной операционной системой.
В этом случае стоит выбрать в свойствах ярлыка или самого приложения вкладку «Совместимость» и подобрать операционную систему.
Однако чаще всего список ОС заканчивается на Windows Vista, и владельцу современной ОС, например, Windows 10, этот способ не поможет.

Запуск игры в режиме совместимости с Windows XP
Способ 3. Настройка видеокарты
В некоторых случаях запускать игры во весь экран мешают устаревшие драйвера видеокарты. Вопрос решается их обновлением или полной переустановкой.
Меню настройки видеокарты каждого производителя выглядит по-разному.
Например, для продукции компании Nvidia пользователю придётся открыть в меню Пуск/Панель управления.
Здесь выбирается Панель управления nVidia и выбрать там регулировку масштабирования. При его включении игра должна расшириться до размеров экрана.

Изменение масштабирования для видеокарты Nvidia
Для видеокарт марки ATI требуется запуск приложения Catalyst Control Center.
А для интегрированных карт Intel Graphics, часто устанавливаемых на ноутбуках, потребуется выполнить целый ряд действия, описанных отдельно.
Способ 4. Настройки игры
Некоторые игры на современных ОС, например, на Windows 8 позволяют устанавливать полноэкранный или оконный режим в своих графических настройках.
Эту возможность можно обнаружить, запустив игру, которая по какой-то причине запускается в окне, то есть не на весь экран.
Решение проблемы:
Иногда после изменения настроек игру приходится перезапускать. При этом обычно неважно, ни какая стоит операционная система, ни разрешение экрана.

Установка полноэкранного режима для игры Minecraft
Способ 5. Смена разрешения
Если всё вышеперечисленное не помогло добиться приведения разрешения игры в нормальное состояние, возможно, игра достаточно старая для того, чтобы запустить на весь экран в Windows 7.
Иногда в этом случае картинка выглядит нечёткой.
И устранить проблему можно только одним способом – изменить разрешение вашего экрана.
После этого, правда, перестанут запускаться другие программы, более современные и рассчитанные на нормальные параметры.
Поэтому, поиграв в игру, необходимо вернуть монитору обычное для него разрешение.

Подгонка разрешения монитора под параметры игры
Если же игра требует разрешения 640х480, а монитор его не поддерживает, есть ещё один вариант. Он выбирается в свойствах ярлыка на вкладке совместимости.
Важно! Стоит отметить, что данная функция позволяет после выхода из игры вернуть нормальное разрешение автоматически.

Выбор разрешения экрана для старых игр
Решение вопроса на ноутбуке
Если проблема с открывающимся не на всю высоту или ширину экрана приложением возникла на ноутбуке Windows, она может заключаться в неправильно выставленных параметрах встроенной видеокарты Intel Graphics.
Для её устранения потребуется:

Изменение разрешение в панели управления графикой Intel
Уменьшив разрешение, получают возможность изменять параметры экрана.
Далее требуется установить параметр масштабирования, отвечающий за отображение в полноэкранном режиме, и сохранить изменения.
Закрыв панель Intel, можно запускать все нужные приложения, которые будут теперь растягиваться на всю площадь дисплея.
Иногда при этом может ухудшиться чёткость первоначального изображения.
Потому после игры стоит отключить масштабирование и пользоваться им только для этой конкретной программы.
Подведём итоги
Зная, как открывать игры и программы в полноэкранном режиме, можно заметно упростить процесс работы и игры. Как правило, все эти методы требуют немного действий.
А некоторые из них позволяют, потратив немного времени сразу, дальше не беспокоиться о не открывающихся на весь экран играх.
Как сделать игру на весь экран? На ноутбуке
5 способов — Как сделать игру на весь экран

- ПОДЕЛИЛИСЬ
Во времена пандемии коронавируса и повсеместных карантинов что может быть лучше, чем поиграть с другом в одну из лучших ролевых компьютерных игр? Мод для игры Skyrim под названием Skyrim Together даёт возможность играть онлайн с участием до 32 игроков (хотя рекомендуется максимум восемь).
Недавно мод был интегрирован в Nucleus Coop. Этот инструмент превращает типичные многопользовательские онлайн-игры в локальные игры с разделённым экраном, чтобы вы могли играть с другом или кем-то ещё.
- С чего начать
- Установите Nucleus Co-op
- Добавьте Skyrim
- Загрузите Skyrim
Нужно иметь кое-что в виду. Вы не сможете выполнять квесты независимо. Один игрок выполняет квесты и ведёт ключевые диалоги, а другой просто находится рядом с ним. Имеются проблемы с ошибками и рассинхронизацией. И всё же, это работающий совместный режим Skyrim и он бесплатный. Уже это делает его достойным для изучения, поэтому мы опишем, как вы можете играть в Skyrim на разделённом экране вдвоём.
С чего начать
Сначала загрузите и установите последнюю версию Harbour Launcher. Может потребоваться нажать на загруженный файл .exe правой кнопкой мыши и выбрать команду «Запуск от имени администратора».
Откройте Harbour Launcher, затем в разделе «Версия игры» выберите Skyrim SE. Если на большой панели написано «Игра не найдена», нажмите по значку поиска и перейдите к своему файлу Skyrim.exe (по умолчанию C:\Steam\steamapps\common\Skyrim Special Edition).
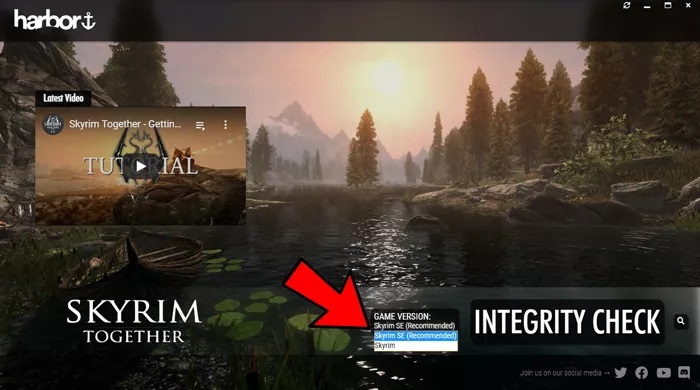
После этого на панели должна появиться кнопка «Установить». Нажмите на неё.
Установите Nucleus Co-op
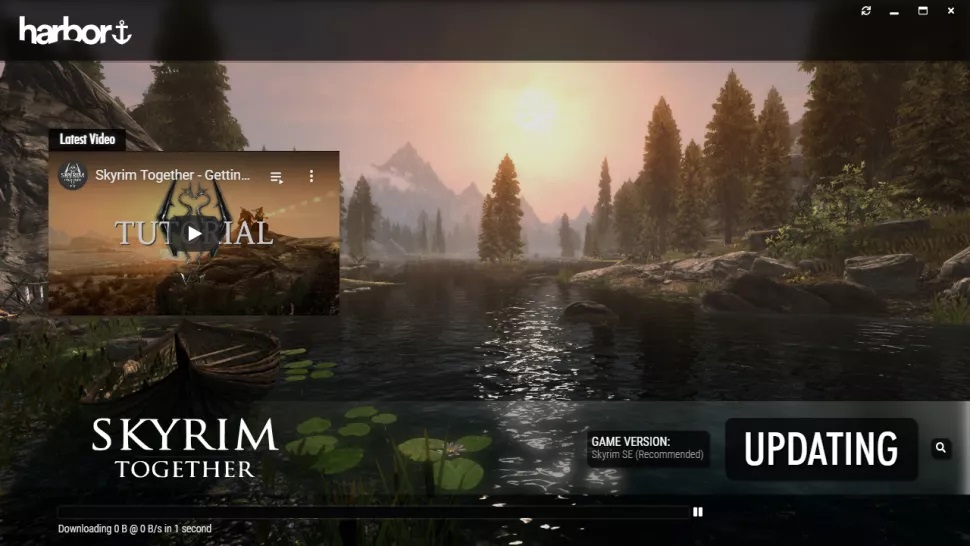
Пока вы ждёте загрузки Skyrim Together, скачайте последнюю версию Nucleus Co-op, затем распакуйте её в корневую папку на своем ПК (например, C:\ или на другой диск).
После недавнего обновления Nucleus Co-op сканеры вредоносных программ в браузерах Chrome и Edge помечают приложение как вирус. Это ложное срабатывание и вы можете смело загружать Nucleus Co-op.
Можно скачать его с помощью Firefox, который не помечает файл как опасный, или временно отключить защиту Chrome от вредоносных программ. Для этого нажмите на кнопку меню с тремя точками в правом верхнем углу Chrome, затем Настройки > Конфиденциальность и безопасность > Безопасность > Защита отключена (не рекомендуется).

Защитник Windows также может отметить файл как вредоносный. В этом случае нажмите на всплывающее окно с сообщением об обнаружении угрозы, нажмите на угрозу, затем Разрешить на устройстве > Начать действие. После этого попробуйте загрузить файл снова и не забудьте после этого снова включить защиту в Chrome и Защитнике Windows.
Добавьте Skyrim
Откройте Nucleus Co-op, нажмите «Загрузить игровые сценарии», затем введите Skyrim в поле «Игра» и нажмите «Поиск». Нажмите Skyrim: Special Edition, затем «Загрузить».
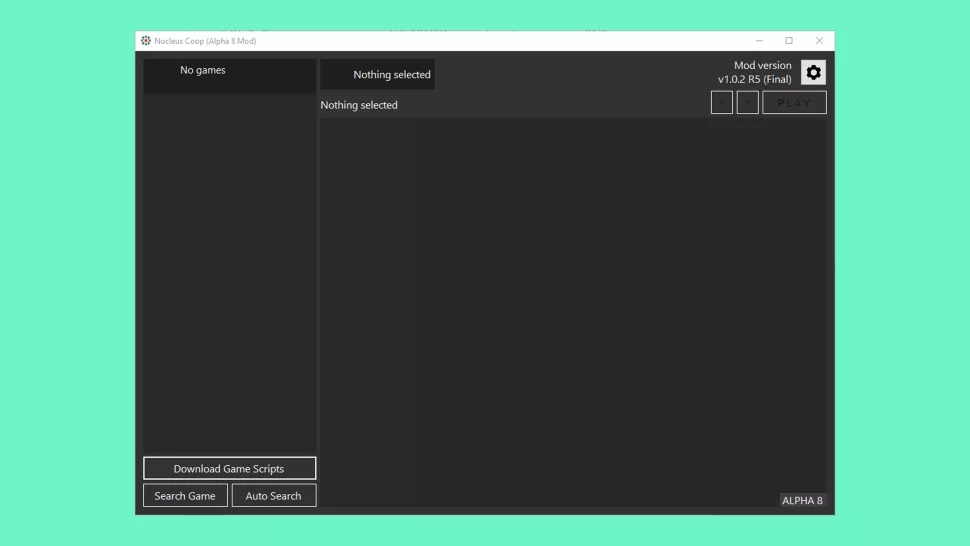
Нажмите «Да», когда вас спросят, хотите ли вы добавить Skyrim Together в Nucleus Co-op, а затем снова перейдите к своему SkyrimSE.exe.
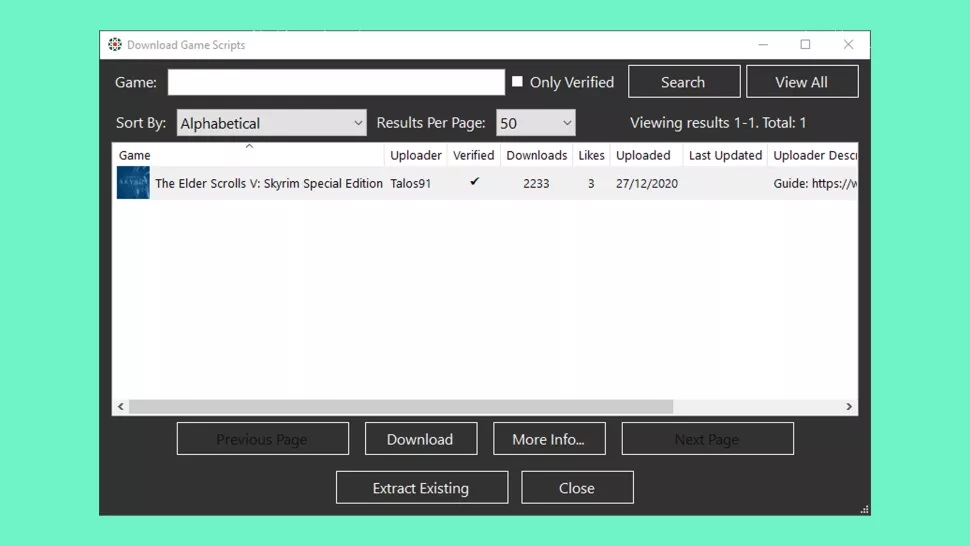
Закройте окно загрузки игровых скриптов, чтобы вернуться на главный экран Nucleus Coop, затем нажмите Skyrim в верхнем левом углу. Нажмите на маленький значок в верхнем левом углу поля под геймпадами, чтобы выбрать, как вы хотите разделить экран.
Убедитесь, что ваши контроллеры включены, затем перетащите их значки, чтобы заполнить разделы, как показано ниже:
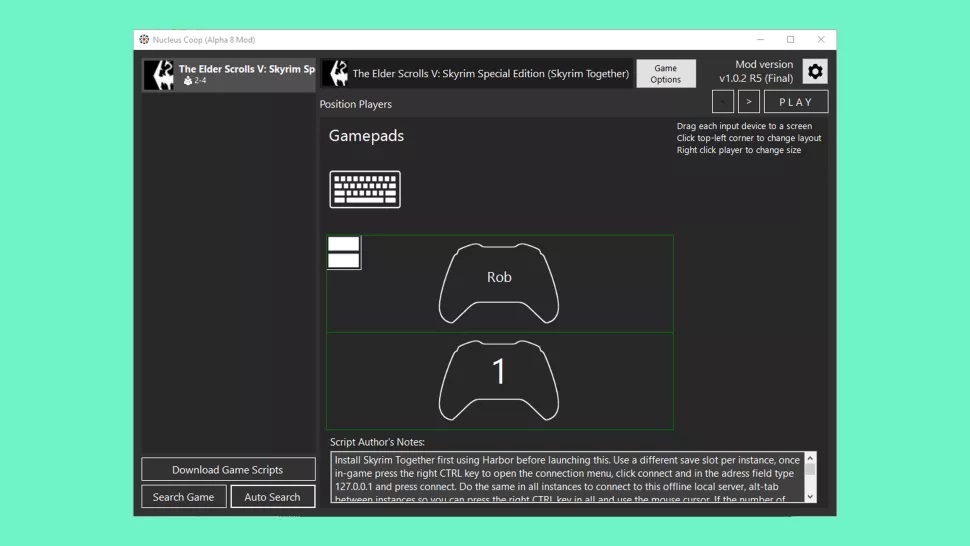
Нажмите на стрелку в правом верхнем углу Nucleus Coop, затем выберите, сколько экземпляров Skyrim (то есть сколько игроков) вы хотите. Когда будете готовы, нажмите «Играть».
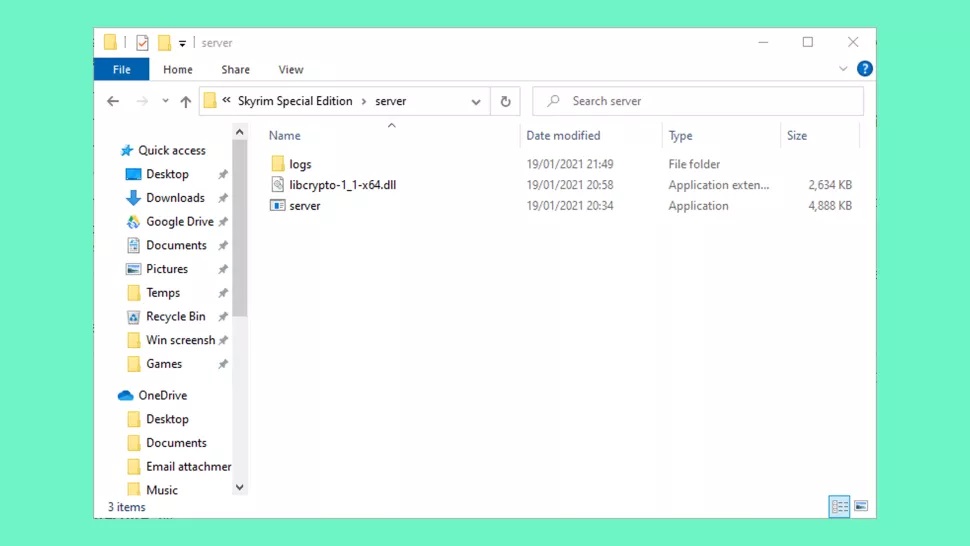
На компьютере должны открыться два экземпляра Skyrim. Если вы получаете сообщение об ошибке, в котором говорится, что вам не хватает libcrypto-1_1-x64.dll, загрузите его с dll-files.com и поместите в папку server в каталоге установки игры (C:\Steam\steamapps\common\Skyrim Special Edition\server по умолчанию).
Загрузите Skyrim
Когда запущены оба экземпляра Skyrim Special Edition, оба игрока должны либо запустить свои собственные игры Skyrim, либо открыть существующие отдельные файлы сохранения Skyrim (если вы начнёте новую игру, вам нужно будет создать своего персонажа и пройти через обучение, чтобы присоединиться к игре другого игрока).
Чтобы присоединиться к одному локальному серверу, оба игрока должны нажать правую клавишу Ctrl на клавиатуре, когда их экземпляр игры выделен, затем нажать «Подключиться», ввести 127.0.0.1 в адресное поле и снова нажать «Подключиться».
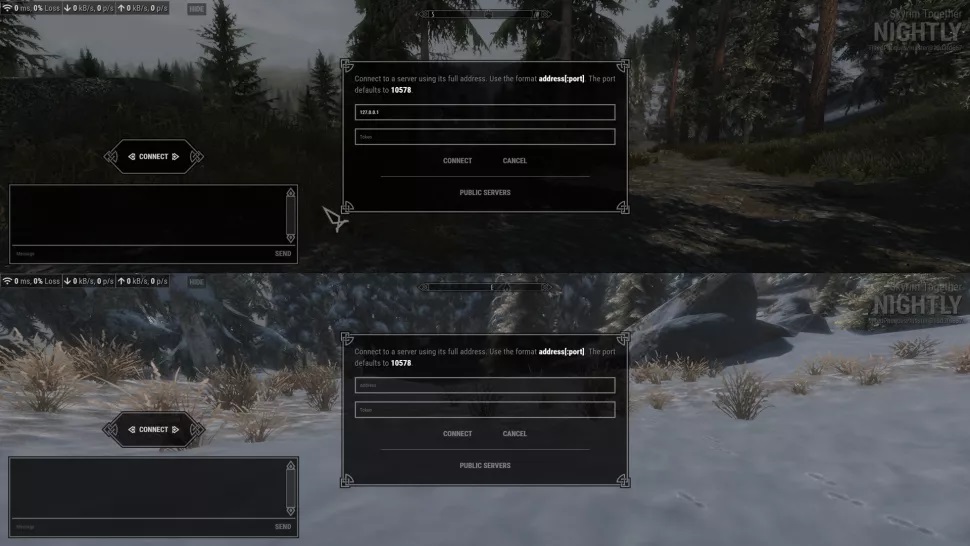
Когда вы оба подключитесь к одному серверу, снова нажмите правую клавишу Ctrl, чтобы скрыть окно чата в каждом окне.
Как только это будет сделано, оба игрока появятся в том же месте, в котором они стояли в своих разных играх, но теперь вы оба будете в одном мире. Вам нужно будет вручную найти своего товарища по игре, поскольку на карте нет индикаторов, показывающих местоположение друг друга. К счастью, с разделённым экраном вы можете просто смотреть на экраны друг друга для поиска.
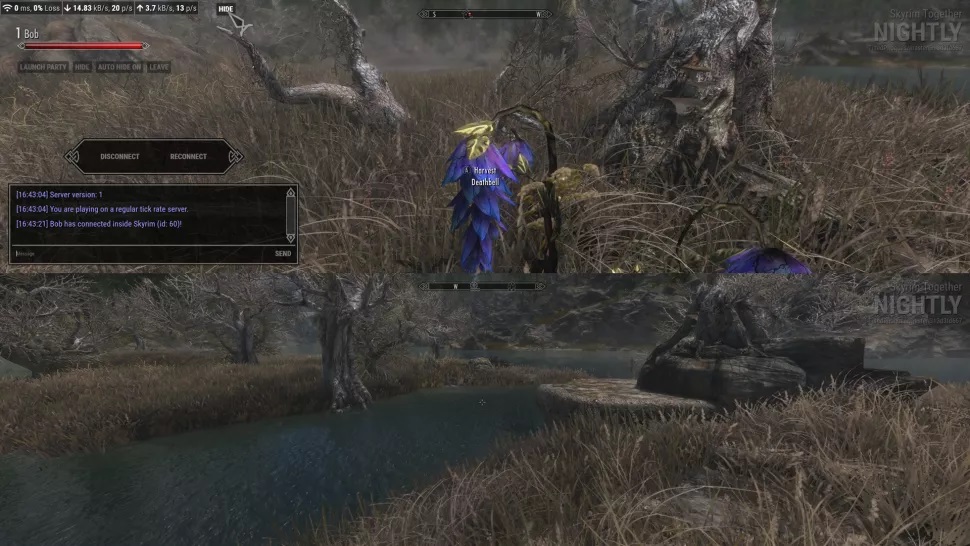
Конечно, для комфортной игры понадобится довольно мощный компьютер. Возможно, потребуется поменять настройки графики и разрешения, чтобы получить стабильную частоту кадров.
Во время игры вы наверняка заметите, что этот мод нуждается в доработке в некоторых областях, но играть всё равно интересно. Теперь, когда у вас есть Nucleus Co-op, стоит использовать этот инструмент, чтобы посмотреть, в каких ещё играх он позволяет разделить экран (всего их более 300!). Удачной игры!
Читайте также:

