Как включить компас скайрим
Опубликовано: 23.04.2024
iHUD добавляет возможность изменять внутри игровой интерфейс, компаса, индикаторов, прицела с настройками. В результате iHUD делает элементы интерфейса видимыми когда они нужны и скрывает их когда вы не нуждаетесь в этом.
Обновление:3.0.03 (фикс перевода)
* Сам мод не обновлялся автором, просто я как локализатор сделал откат перевода трех категорий в меню настроек в МСМ "Активация", "Опции" и "Прозрачность" обратно на английский, так как при переводе на русский, ломалось отображение всех остальных опций справа в окне настроек и в этих окнах была пустота. В итоге на английском будут только названиях трех категорий в левой стороне настроек мода.
Обновление:3.0.03
- Исправлена ошибка допущенная в версии 3.0.02, когда индикаторы активных эффектов не скрывались
Обновление:3.0.02
- Исправлено несколько ошибок, которые являлись причиной добавления ошибочных записей в журнал папируса (Papyrus logs)
Журнал изменений:
- Мод вышел из бета стадии и это полный и финальный релиз
- Исправлены и удалены отладочные отчетности в виде уведомлений и для лучше работы мода
- Исправлена ошибка, когда в МСМ меню, опция "Включение индикатора здоровья врага" не запоминалась после перезагрузки игры и сохранения
- Данная версия пока в стадии beta, но она полностью рабочая, сомнений нет, просто автор ждет отчеты тестирования и не более
- Добавлена поддержка для модов которые имеют свои собственные "виджеты", например для мода MoreHUD, iПотребности, SkyUI и так далее.
- В МСМ меню добавлены дополнительные опции "Активных эффектов", а так же опция "Связать все виджеты SkyUI" или сделать их отображение по отдельности
- Исправлена ошибка с быстро исчезающими бар-полосками на выносливость,магию и здоровье,теперь всё работает корректно и можно включить или отключить в любое время
- Исправлена ошибка с прозрачностью бар-полос для здоровья,выносливости и магии,теперь всё работает независимо от других выбранных параметров
- Мелкая корректировка перевода в МСМ меню
- Добавлены опции,чтобы скрыть или показать новые SkyUI виджеты (Активные заклинания,Эффекты и т.д.)
- Теперь перекрестье скрыто при открытии и чтении книги (работает в большинстве случаев)
- Теперь перекрестье скрыто во время фаталити и убийств
- Добавлен ползунок регулировки контроля обновления скрипта в меню SkyUI(в главном меню игры)-Не рекомендуется ставить меньше 0.1
- Теперь прицел (перекрестие) исчезает во время диалогов
- Исправлен индикатор (шкала) здоровья врагов
Возможности:
- Вы можете переключать видимость компаса клавишей 'x'.Настройки доступны через МСМ (в SkyUI в главном меню игры)
- Можете изменять прицел видимости когда вы используете оружие дальнего боя или заклинание или при взгляде на активируемые вещи
- Можете менять прозрачность компаса и прицела
- Квестовые маркеры видны только тогда когда компас отображается
- Возможность убрать индикатор скрытности и при этом прицел останется при использовании лука,посоха и заклинания
- Возможность ускорить исчезновение индикаторов здоровья,магии,запаса сил,как только они восстановятся до 100%
- Мод настраивается из основного меню SkyUI в главном меню игры
Требования:
Skyrim LE 1.9.32.0.8
SKSE 1.07.03
SkyUI 4.1 и выше
При обновлении с предыдущей версии до 3.0.03:
- Внимание. В ранней версии 2.4, если у кого то установлена эта версия, я забыл из архива удалить 2 файла iHUD.bak и iHUD.bsl, они для игры не нужны, если вы их установили то удалите из папки Data в вашей игре
- Ничего особенного делать не нужно, просто в МСМ отключите мод и установите новую версию и снова подключите мод в МСМ меню
Установка:
Поместить папку data из архива в папку с игрой, подтвердить слияние папок и файлов и активировать в лаунчере или менеджере модов.
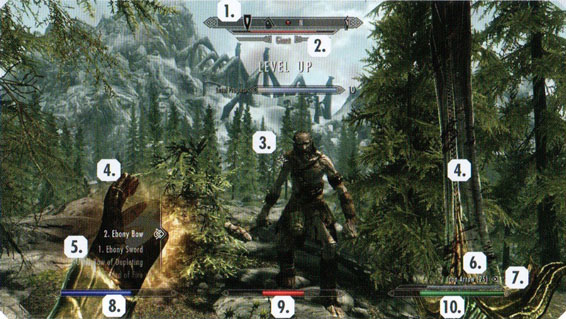
1 Компас. Подробнее о нем смотрите ниже;
2 Имя цели и отображение шкалы здоровья противника;
3 Прицел. Служит для наведения на предметы и персонажей;
4 Левая и правая рука. Здесь отображается ваше активное оружие или заклинание. Щит можно держать только в левой руке;
5 Избранные. Список предметов и заклинаний, которые вы добавили в избранное;
6 Стрелы и их количество. Отображается если экипировать лук. Если лук одет, а ничего не отображается, значит стрелы закончились;
7 Заряд зачарования. Показан оставшийся заряд зачарованного предмета;
8 Мана (магия). Мана расходуется на сотворение заклинаний. Восстанавливается сама, довольно быстро. На скорость восстановления влияет раса и зачарованные предметы. Сон, ожидание и зелья позволяют быстро восстановить ману.;
9 Здоровье. Шкала здоровья суммарный объем урона, который вы можете выдержать. Постепенно восстанавливается. Но можно ускорить восстановление едой, заклинаниями, ожиданием, сном.;
10 Запас сил. Расходуется при быстром беше, силовых атаках и ударах оружием или щитом плашмя. Запас также постепенно восстанавливается сам. На скорость его восстановления влияет раса персонажа и зачарованные предметы. Сон, ождание, прием пищи, особые зелья или заклинания позволяют быстро восстанавливать запас сил;
Компас
Компас расположен вверху экрана, и показывает местность впереди.
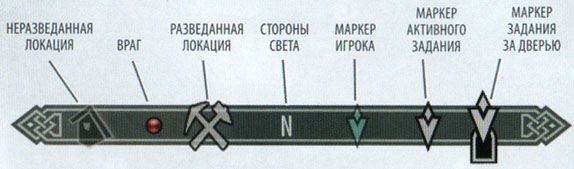
Значки на компасе обозначают расположенные неподалеку интересные места, такие как подземелья, города или фермы. Маркеры заданий указывают, куда вам нужно двигаться, чтобы выполнить активное задание (или задания). Маркер игрока показывает направление на точку, отмеченную вами на карте мира.
Стоит также добавить, что размер иконок зависит от дальности расположенного объекта

На рисунках показаны далеко не все иконки, позже на эту страницу будет добавлен полный список иконо и их обозначений.
Почему при установке Skyrim нельзя выбрать папку, куда будет установлена игра?
Все игры, привязанные к Steam, устанавливаются в *папка со Steam*\steamapps. Устанавливайте Steam на тот диск, где вы желаете видеть Skyrim. Иных вариантов нет.
Как мне активировать игру в Steam?
1. Необходимо скачать и установить Steam http://steampowered.com/download/SteamInstall.msi (если еще не установлен)
2. Зарегистрировать новый аккаунт в Steam или зайти в существующий.
3. Перейти в раздел "Мои игры" и выбрать "Активировать через Steam. ", ознакомится и согласиться с соглашением подписчика службы Стим и ввести ключ полученный сразу после оплаты.
4. После активации игра появиться в списке игр и вы сможете скачать её со steam.
Игра в Steam качается очень медленно!
Попробуйте зайти в настройки Steam, в настройках выбрать "Загрузка" и сменить регион загрузки.
Как убедиться, что выбрана русская озвучка?
В Steam щёлкнуть на игре правой кнопкой мыши, выбрать "свойства", "Язык", выбрать нужный язык или оставить то, что есть.
Что я могу сделать полезного до запуска игры?
1. Установить свежие драйвера для видеокарты.
(перед установкой удалите старый драйвер через панель управления, затем перезагрузите ПК, установите новый драйвер и снова перезагрузите)
2. Дефрагментировать жёсткий диск.
Нужен ли диск в приводе после установки игры?
Можно ли запускать Skyrim без подключения к интернету?
Только после активации и обновления игры. В Steam нажмите кнопку "Steam" (первая, слева), далее выберите "Перейти в автономный режим".
Проблемы со звуком или вылеты из игры.
Панель управления - Звук - правой кнопкой на активных колонках - Свойства - Дополнительно - уменьшаем разрядность до "24 бит, 48000 Гц" или до "24 бит, 44100 Гц".
Если вылеты продолжаются, то можно попробовать выставить разрядность звука "16 бит 44100 Гц".
Также вылеты могут происходить, если у вас слишком слабый ПК.
Другие возможные решения вылетов при запуске игры:
- использовать только 1 графический процессор видеокарты (если их два, можно выключить один из них в панели управления видеокарты)
- отключить вертикальную синхронизацию в игре (параметр iPresentInterval= в файле SkyrimPrefs.ini)
- отключить антивирус и некоторые фоновые приложения
- отключить или удалить кодек FFDshow (если он установлен, он входит в пакет кодеков K-lite, например)
Какая опция сильно влияет на производительность?
"Shadow Detail" в настройках игры при значении "Ultra". Лучше оставить на "High".
Клиент игры не ставится с диска. При этом Steam пытается загрузить всю игру из Интернета.
Перед очередной попытке поставить с диска, щелкните в Стиме по названию игры и выберите "Удалить содержимое". Потом полностью выключите Стим (на всякий случай можно даже перезагрузиться) и запускайте Setup с диска.
1.Как указано в первом совете, удаляем содержимое игры после регистрации серийника.
2.В меню Steam (левый верхний угол) находим пункт "резервное копирование и восстановление".
3.Выбираем пункт "восстановить из резервной копии"
4.В качестве места назначения указываем привод и диск с игрой.
5.Дожидаемся от Steam`а подсчета места/проверки файлов и продолжаем установку.
При установке игры Steam выдает сообщение "Игра недоступна, попробуйте позже".
- Обязательно отключение антивируса (либо добавление папки Steam вместе с подкаталогами в исключения для него)
- Необходимо проверить кэш игры
- Некоторым помогает смена языка туда-сюда
- Полная переустановка, как крайний вариант.
Как починить консоль?
Необходимо открыть файл "\skyrim\Data\Interface\fontconfig.txt" и заменить строку
map "$ConsoleFont" = "Arial" Normal
map "$ConsoleFont" = "Futura Condensed test" Normal
Есть ли в игре поддержка dX10/11?
Почему изменение кнопок управления работает как-то странно?
Это баг. Ждите патча.
Ошибка "The Elder Scrolls V: Skyrim Install Fails, Cannot Install" (Skyrim не удаётся установить, установка не возможна).
Для исправления этой ошибки удалите все версии "microsoft visual c++ redistr. 2005/2008/2010" и установите заново последнюю.
Игра зависает во время вступительного ролика при запуске.
- проверьте целостность кэша игры в Steam (правой кнопкой на игре - свойства)
- убедитесь, что дравера видеокарты и DirectX обновлены
Нет звука в игре/слабый звук.
Решение для Win Vista/Win 7:
- во время игры нажмите ALT+Tab и около системных часов нажмите на кнопку "Динамики", далее "Микшер" и выберите уровень звука для Skyrim
- обновите драйвера звуковой карты
Решение для Win XP:
- уменьшить аппаратное ускорение звука
Проблемы с мышью.
- попробуйте отключить специальное программное обеспечение для мышей Logitech, Microsoft, Razer и других
- измените в файле SkyrimPrefs.ini значение параметра bMouseAcceleration на 0
Проблемы с курсором мыши
Отключите поддержку контроллера xbox360 во внутриигровых настройках.
Помимо основных настроек, указанных в конфигураторе игры, есть и другие, скрытые в ini файле.
SkyrimPrefs.ini находится по адресу "Documents\My Games\Skyrim
bMouseAcceleration=1 - ускорение мыши, значение "0" отключает ускорение.
fAutosaveEveryXMins=15.0000 - время в минутах, через которое будет происходить автосохранение в игре.
bShowQuestMarkers=1 - значение "0" отключает квестовые маркеры.
bShowCompass=1 - значение "0" отключает отображение компаса в интерфейсе игры.
bShowFloatingQuestMarkers=1 - значение "0" отключает квестовые маркеры над объектами в игре.
bDoDepthOfField=1 - значение "0" отключает эффект "глубины резкости".
bTreesReceiveShadows=0 - значение "1" включает дополнительные тени на деревьях.
bDrawLandShadows=0 - значение "1" включает дополнительные тени ландшафта.
iBlurDeferredShadowMask=3 - значение "1" или "2" улучшит резкость теней без ощутимой потери кадров
fShadowLODStartFade=200.0000 - значение "1000.0000" повысит дальность прорисовки теней
iWaterMultiSamples=0 - значение "4" улучшит сглаживание водных поверхностей
Экспериментальные настройки, могут привести к нестабильной работе игры или падению производительности:
fTreesMidLODSwitchDist=0.0000 - значение "10000000.0000" улучшит дальность прорисовки деревьев
iShadowFilter=3 - значение "4" улучшит тени
bTransparencyMultisampling=0 - значение "1" улучшит прозрачные текстуры
iWaterReflectWidth=512 - значение "1024" в этих двух параметрах улучшит отражения на воде
5 эксперемнтальных улучшений рендеринга воды. Добавить эти строчки в конце файла, после других значений:
Включение эффекта Ambient Occlusion:
Для видеокарт NVidia. Если вы слабо понимаете, что творите, то лучше не трогайте эту настройку.
После установки, нажмите на иконку настройки, рядом с "Driver Version". Найдите профиль Elder Scrolls V: Skyrim (вверху, где надпись Profiles), выберите его, прокрутите вниз и выберите нужные настройки Ambient Occlusion. Далее, вверху того же списка настроек, найдите параметр "Ambient Occlusion compatibility". Поставьте его значение в 0x00000003. Всё, Apply Changes.

1. Настройки в лаунчере.
- После установки Skyrim запустите лаунчер и выберите пункт "Настройки".
- Поставьте "Ultra" настройки, выберите подходящее разрешение. Установите сглаживание (Antialiasing) на "4 samples" (или даже "2 samples - как вам будет комфортнее), а анизотропную фильтрацию - на "Off". Потом её можно будет включить через настройки видеодрайвера.
- Далее нажмите "Advanced" - откроется меню расширенных настроек.
- В закладке "Detail" снизьте качество теней до "High", снимите флажок с "FXAA" (FXAA - более простая замена обычному сглаживанию, не рекомендуется его включать, так как оно размывает изображение).
- В закладке "View Distance" снизьте значение "Item Fade" до 8-10 (эта опция наиболее сильно влияет на производительность и минимально на качество изображения). Проверьте, чтобы "Object Detail Fade" был отключен.
- После этого нажмите ОК и закройте настройки.
2. Настройки в игре.
Запустите Skyrim, начните новую игру. Подождите до момента, когда можно будет открыть меню и поставьте нужные настройки:
Настройки - Игра
- Отключить "Вибрация" и "Геймпад 360".
- Отключить "Сохранять при отдыхе", "Сохранять при перемещении", "Сохранять при ожидании", а также поставить "Автосохранение в меню паузы" в положение "Отключено". Дело в том, что автосохранения способны вызывать "вылеты". Если у вас плохая память и вы забываете сохраняться время от времени - оставляйте как есть.
Настройки - Экран
- Включить "Общие субтитры" и "Субтитры диалогов". Это поможет общаться с не озвученными NPC.
Выходим из игры.
Пришло время настроить .ini файлы. Откройте папку C:\Users\*Имя пользователя*\Documents\My Games\Skyrim (или My Documents/My Games/Skyrim, зависит от ОС).
3. Первый .ini. Откройте Skyrim.ini в блокноте. Проверьте, чтобы в свойствах не стоял флажок "Только для чтения".
Добавьте в секцию [Display] строки:
fSunShadowUpdateTime=0
fSunUpdateThreshold=2.0
Это решит проблему с обновлением теней от солнца.
Добавьте в [General] строки:
sIntroSequence=
Это отключит логотип Bethesda при запуске игры.
iLargeIntRefCount=
Не вписывайте эту строчку в .ini! Удалите, если она есть и используйте вместо неё Skyrim Memory Patch.
fFlickeringLightDistance=8192
Исправляет внезапно появляющиеся источники света.
Добавьте в [Combat]:
Добавьте в [Actor]:
fVisibleNavmeshMoveDist=12288.0000
Это увеличит дальность полёта стрел.
Добавьте в [Camera]:
fMouseWheelZoomSpeed=60.0
f1st3rdSwitchDelay=0.95
iHorseTransitionMillis=001
Это разместит камеру по центру персонажа при игре с видом от 3-го лица, скорректирует угол камеры при верховой езде с видом от 3-го лица и обеспечит мгновенное переключение камеры при верховой езде.
Добавьте в [Interface]:
fBookOpenTime=400.0
fSafeZoneX=10
fSafeZoneY=10
fSafeZoneXWide=10
fSafeZoneYWide=10
Это ускорит анимацию открытия книг и переместит элементы интерфейса ближе к границам экрана.
Сохраните и закройте Skyrim.ini.
Примечание: Если каких-то секций нет в .ini, то вам следует добавить их самостоятельно в конец файла.

4. Второй .ini. Откройте SkyrimPrefs.ini в блокноте. Проверьте, чтобы не стоял в свойствах флажок "Только для чтения".
iBlurDeferredShadowMask=2
Сделает тени более резкими. Более высокие значения (4, 5. ) сделают тени более размытыми.
iMaxAnisotropy=1
Такое значение следует поставить, чтобы форсировать анизотропную фильтрацию через настройки драйвера видеокарты (об этом пойдёт речь чуть ниже). В ином случае оставляйте значение "16". Для видеокарт ATI всегда оставлять "16".
bTreesReceiveShadows=1
Включает тени на деревьях.
bDrawLandShadows=0
Включение вызывает баг с тенями на ландшафте. Оставьте значение "0". Если вы используете один из ENB-модов, то можете поставить значение "1".
iShadowMapResolution=2048 или 4096
Разрешение теней. Значение "4096" - для наиболее сильных видеокарт.
iWaterReflectHeight=1024
iWaterReflectWidth=1024
Улучшает качество поверхности воды.
В секции [Controls]:
bMouseAcceleration=0
Выключает ускорение мыши, вызывающее проблемы у многих игроков.
Проверьте в секции [Launcher]:
bEnableFileSelection=1
Должно стоять значение "1".
Если есть желание немного расширить радиус отображения травы и теней за счёт небольшой потери FPS, то
[Grass]
fGrassStartFadeDistance=18000
Если вы используете моды на основе ENB, то вам также необходимо выставить следующие настройки в секции [Display]:
bDrawLandShadows=1
bFloatPointRenderTarget=1
Сохраните и закройте SkyrimPrefs.ini.
5. Драйвер видеокарты.
Помните, что крайне желательно иметь последнюю версию видеодрайвера (даже beta-версию, если имеется).
- Если у вас видеокарта от Nvidia:
Правой кнопкой на рабочем столе - "Панель управления NVIDIA".
Далее "Управление параметрами 3D" - "Программные настройки".
Выбираете в списке игр "Elder Scrolls V: Skyrim" и ставите анизотропную фильтрацию х16.
- Если у вас видеокарта от ATI, то заходите в Catalyst Control Center и настраиваете:
Texture Filtering на 'High Quality' (фильтрация текстур - на "Высокое качество")
Enable Surface Format Optimization: enabled (Включение оптимизации поверхности формата: включить)
6. Настройка свойств TESV.exe. (для Windows Vista/7/8)
- По адресу x:\*папка со Steam*\steamapps\common\Skyrim находим файл TESV.exe.
- Правой кнопкой на нём, далее "Свойства", затем "Совместимость".
- Затем всё ставим как на ЭТОМ СКРИНШОТЕ и жмём "Применить".
- Эта операция отключит Windows Aero во время работы Skyrim и сэкономит 64-128Мб VRAM.
7. Дополнительная информация.
- Настройка течения времени с помощью внутриигровой консоли (не обязательный пункт, по желанию):
Используйте консоль (кнопка "





Мод добавляет в Valheim удобный настраиваемый компас, который идеально дополняет интерфейс и показывает ближайшие маркеры карты. Такой удобный компас есть во многих RPG играх, самый идеальный пример - Skyrim.
Компас максимально настраиваемый. Можно поменять цвет, иконки, дистанцию, размер, расположение и прочее!
- Комментарии 0
- Видео 0
- Логи 3
- 7 апреля 2021
- 0,074Mb
- 7
- 5 апреля 2021
- 0,006Mb
- 8
Подобные моды

- 1405
- 41
- 0
Мод для Valheim перерабатывает графику игры. Это пресет для решейда, и для установки требуется иметь программу Reshade. Есть 2 версии мода: светлая и темная (разницу можно увидеть на скриншотах, 3 одинаковых скрина, первый без мода, второй - светлый, а третий - темный). Темную версию находим в дополнительных файлах.

- 631
- 27
- 0
Мод для Valheim позволяет быстро загрузить последний профиль (сохранение) прямо из главного меню путем нажатия клавиши F7. - Распаковка по пути Valheim/Mods.

- 551
- 81
- 0
Мод для Valheim позволяет соединить несколько вагонов. Установка: - Скачиваем файл из требований и устанавливаем; - Скачиваем этот мод, кидаем содержимое по пути /Valheim/BepInEx/plugins; - Играем.

- 558
- 34
- 0
Интересный мод, перерабатывающий систему факела. Теперь вы можете поменять характеристики факелов, настроить цвет и многое другое. Функционал: - Выбор цвета факела; - Выбор дистанции освещения от факела (радиус); - Интенсивность; - Настройка теней; - Прочее. Установка: - Скачиваем файл, кидаем по пути BepInEx/plugins; - Запускаем игры один раз, выходим; - Редактируем BepInEx/config/aedenthorn.TorchMod.cfg, чтобы изменить настройки факела.

- 676
- 25
- 0
Красивый графический пресет для Valheim. Для установки требуется программа Reshade. Установка: - Скачиваем файл и кидаем содержимое в директорию (корневую папку) игры; - Заходим в игру, нажимаем клавишу home; - Выбираем Subtle Vibrance; - Нажимаем клавишу активации; - Готово!

- 1794
- 328
- 0
Bigger Item Stack - полезный геймплейный мод для Валхейм, который позволяет самому установить максимальное количество стаков для предметов. То есть, выбрав уровень стака в 150 единиц, вы сможете переносить в одном слоту целых 150 единиц одного предмета. Внимание! Если изначально количество стаков будет стоять, к примеру, на отметке в 100 единиц, и вы понизите это значение до 50 - предметы будут безвозвратно уничтожены. К примеру, если у вас 100 бревен в одном слоту, и вы максимальное количество снизите до 50 - целых 50 бревен будет уничтожено. Установка: - Если у вас уже есть BeplnEx, просто скиньте .dll из архива в папку plugins. - Если у вас нет BeplnEx - установите архив и скиньте его в корневую папку игры (там, где valheim.exe), а затем установите BeplnEX и скиньте .dll в папку plugins.

- 592
- 11
- 0
Модификация отключает порталы в Valheim. Вы больше не сможете создавать порталы, а также не сможете использовать уже существующие. Мод не затрагивает других игроков, которые не установили его. Можно включить или выключить его клавишами Ctrl + F10. Установка: - Если устанавливаете через Unity Mod Manager, можете просто кинуть архив в установщик UMM. - Если без UMM, можете скинуть файлы из архива (не сам архив) по пути Valheim/Mods/. - В игре нажимаем CTRL + F10 (по дефолту).
Читайте также:

