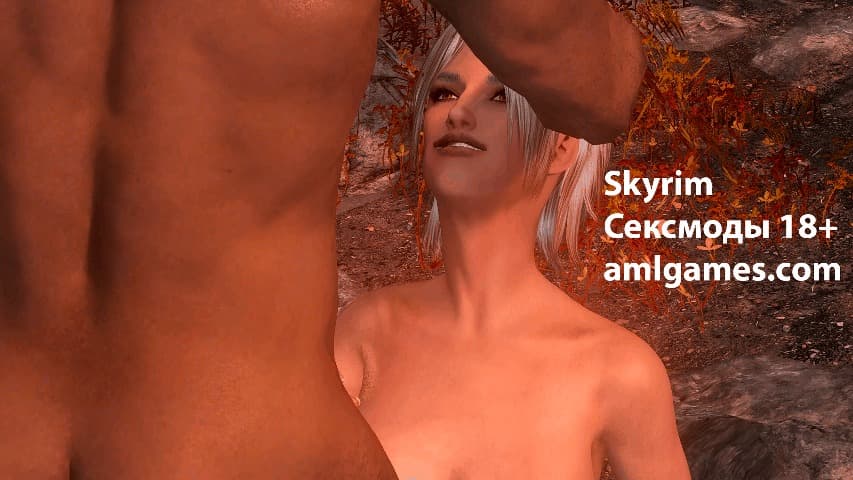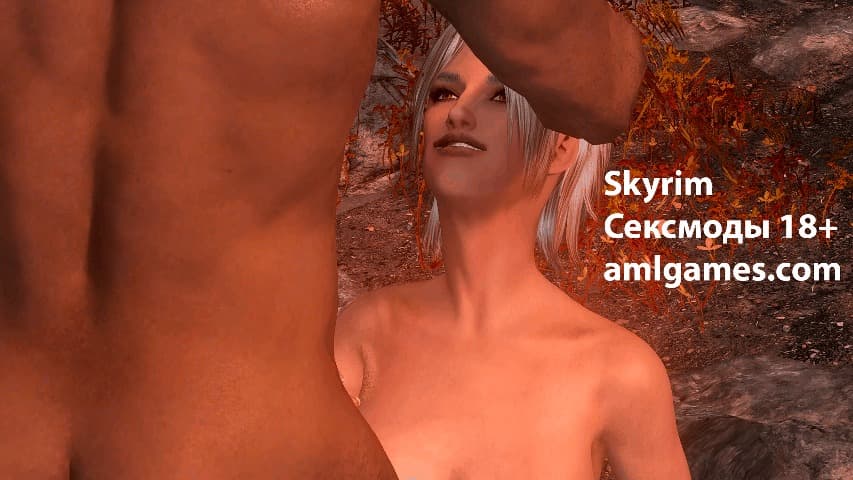Как удалить мастер файл из esp skyrim
Опубликовано: 24.07.2024
TES5Edit это продвинутый инструмент для чистки плагинов. Программа особенно полезна для сравнения нескольких плагинов, также имеет простое редактирование (drag-and-drop). Она также поддерживает пакетное редактирование выбранных записей, что чрезвычайно полезно и также позволяет легко сравнить от двух или более аналогичных записей.
Как пользоваться
Заходим в программу TES5Edit.
1. Открываем первый файл "Update.esm".
Ставьте галочку только для него, а программа сама подхватит мастер-файлы.
2. Как только справа появится надпись "Background Loader: finished", нажимаем ПКМ по "Update.esm" и выбираем "Apply Filter for Cleaning".
3. Ждем несколько секунд и, когда появится надпись "[Filtering done]. ", снова жмем ПКМ по "Update.esm". Выбираем пункт "Remove 'Identical to Master' records".
3.1 Появится "страшное" окно "Warning", но мы то знаем, что делаем, поэтому бесстрашно жмем "Yes I'm absolutely sure". После очистки появится надпись "[Removing "Identical to Master" records done]. "
4. Снова ПКМ по "Update.esm" и, на этот раз, выбираем "Undelete and Disable References". Еще немного ожидания и программа нам скажет "[Undeleting and Disabling References done]", что значит -- очистка завершена!
Не пугайтесь надписи ! Игнорируйте ее!
5. Закрываем программу и она нам предложит сохранить изменения -- жмем ОК. Программа создаст резервную копию файла, если поставить галочку "Backup plugins".
Повторяем процедуру с другими файлами(Dawnguard.esm, Dragonborn.esm и Hearthfire.esm).
Если что смотрим скриншотики.
Внимание! Файлы загружать по одному!
Первым чистить Update.esm! Он является мастер-файлом для других!
НЕ пытайтесь очистить Skyrim.esm!
Примечание:
Нельзя проводить очистку всех плагинов одновременно, так как при этом могут быть удалено больше записей, чем нужно, что приведет к ошибкам. При открытии всех плагинов разом Tes5Edit начинает читать не только записи очищаемых плагинов, но и записи всех других, что может привести к ошибочному удалению записей, которые бы при открытии плагина отдельно удалены не были бы. Сначала следует провести очистку мастерфайлов, от которых зависят все остальные, а потом уже производить очистку всех остальных, загружая попеременно каждый из них. В таком случае вы получите корректно-очищенный плагин.
Требования: Skyrim
Установка: Установить в директорию игры,не в Data!
Маленькая статья с картинками :), которая, думаю, будет полезна начинающим модмейкерам.
Введение
Очень часто бывает ситуация, когда нужно отвязать мастер-файл от плагина. Например: скачиваете вы из сети небольшой мод, добавляющий в игру новую броню. Но оказывается, что в скачанном архиве находятся только модель и текстура брони, и сам файл ESP (плагин). А мастер-файла - нет. Ну, просто человек, "выдергивая" из какого-нибудь большого мода именно эту броню, забыл (или не захотел) убрать привязку к мастер-файлу. И вам приходится скачивать зачастую ненужный вам мод с этим мастер-файлом, только из-за того, что понравившаяся вам броня (вернее - плагин с броней), ну, не хочет грузиться без него.
Решается эта проблема просто, вам даже не нужно глубокое знание редактора GECK.
Если имеется необходимый мастер-файл.
Запускаете редактор, жмете кнопочку - Открыть файл плагина и в открывшемся окне видим список установленых модов. Выделяем мышкой нужный файл плагина (но не загружаем. ). В правом поле будут показаны те мастер-файлы, от которых этот плагин зависит. Первый из них, конечно же, Fallout3.esm (или FalloutNV.esm для Вегаса) а второй - это тот самый, который нужно "отвязать". На картинке ниже для примера я выбрала плагин VaultDweller.esp, который привязан к мастер-файлу ThePitt.esm.

Выделяем мышкой в правом поле файл ThePitt.esm и жмем клавишу DELETE (удалить). Мастер-файл удаляется из списка. Жмем в окне выбора плагинов кнопку Cancel.

Выключаем редактор, запускаем снова, выбираем наш плагин и видим, что привязки к удаленному мастер-файлу нет. Всё очень просто. :)
Но бывает и так: при удалении мастер-файла редактор выкидывает вот такое сообщение:

На что он там ругается - это неважно. Главное - нажать кнопку Отмена (а не ДА или НЕТ . ).
Жмем Отмена, выключаем редактор, грузим - выбираем плагин, видим нужный результат. Плагин отвязан.
| Примечание: частенько это сообщение не выскакивает поверх всех окон, а скромно прячется в панели задач и ни в какую не хочет отображаться. Гасим тогда его прямо в панели задач:) Правой кнопкой мыши. А дальше - как описано . |

А теперь рассмотрим ситуацию, когда у вас нет необходимого мастер-файла.
Если нужный-мастер файл отсутствует.
Для примера я взяла скачанный мной модик с броней-скелетом (прикольно, знаете ли, побегать, костями погреметь). При загрузке в редактор я увидела такую картину: плагин SceletonArmor.esp требует не найденный у меня в папке с игрой мастер-файл (сообщение UNKNOWN):

Чтобы узнать, какой же мастер-файл требуется для этого плагина, запускаем FOMM.
Выделяем мышкой плагин и внизу видим список мастеров, которые нужны для работы этого плагина. Всё тот же FalloutNV.esm и отсутствующий у меня DeadMoney.esm.

Дабы не скачивать из сети эти самые Мертвые деньги (ну не хочу я!), поступаем таким образом: заходим в папку DATA игры, делаем копию любого мастер-файла (я взяла для примера файл ClassicPack.esm) и переименовываем его в DeadMoney.esm:

Запускаем редактор, выделяем (не загружаем!) нужный нам файл плагина и в правом окне видим, что нужный нам мастер-файл найден.
Жмем DELETE - и мастер-файл исчезает.

Выключаем GECK, удаляем из папки Data "ложный" мастер-файл (чтобы потом случайно его никуда не прицепить).
Грузим ГЕКК и работаем с "освобожденным" плагином.


The Elder Scrolls V: Skyrim


![]()
| 5,241 | уникальных посетителей |
| 175 | добавили в избранное |








ВСЕГДА и ВНИМАТЕЛЬНО ЧИТАЙТЕ требования(SKSE, SkyUI и тэдэ) модов, их совместимость/НЕсовметимость с другими модами, ЧАВО/FAQ мода(если есть), способы установки - это все ОЧЕНЬ важная информация! Большинство вопросов отпадет при прочтении этой информации.
Убедитесь, что у вас установлены последние версии: DirectX [www.microsoft.com] , драйверов видео, VCRedist, NET. Frameworks [www.microsoft.com] и т.д. Это поможет вам не только в этой игре!
- 1. Устанавливаем Skyrim (Легендарное издание - не обязательно, но желательно, потому как некоторые моды требуют наличия DLC)
- 2. Скачиваем/устанавливаем программу SKSE [tesall.ru]
- 3. Скачиваем/устанавливаем менеджер модов Wrye Bash [www.nexusmods.com]
(Mod Organizer [www.nexusmods.com] или, в крайнем случае, NMM [www.nexusmods.com] ). - 4. Скачиваем/устанавливаем программу LOOT [loot.github.io]Внимание не работает с Windows XP и более ранними версиями!
- 5. Скачиваем/устанавливаем мод SkyUI [tesall.ru] . Для людей, которые не хотят меню SkyUI, но хотят меню настройки модов существует SkyUI Away [www.nexusmods.com] .
*Если вы это сделали, то переходите непосредственно к установке модов!
Скачиваем/устанавливаем TES5EDIT [www.nexusmods.com] . Необходим для очистки Update.esm, Dragonborn.esm, Dawnguard.esm, Hearthfire.esm(и других) файлов от сорных UDR и ITM записей, которые УЖЕ содержатся в мастер-файле(сиречь записи идентичные записям мастер-файла) и являются причиной некоторых вылетов.
*Это не единственное применение данной программы, но я об этом писать не буду.
Непосредственно сам процесс очистки:
Заходим в программу TES5Edit.
- 1. Открываем первый файл "Update.esm".
Ставьте галочку только для него, а программа сама подхватит мастер-файлы. - 2. Как только справа появится надпись "Background Loader: finished", нажимаем ПКМ по "Update.esm" и выбираем "Apply Filter for Cleaning".
- 3. Ждем несколько секунд и, когда появится надпись "[Filtering done]. ", снова жмем ПКМ по "Update.esm". Выбираем пункт "Remove 'Identical to Master' records".
- 3.1 Появится "страшное" окно "Warning", но мы то знаем, что делаем, поэтому бесстрашно жмем "Yes I'm absolutely sure". После очистки появится надпись "[Removing "Identical to Master" records done]. "
- 4. Снова ПКМ по "Update.esm" и, на этот раз, выбираем "Undelete and Disable References". Еще немного ожидания и программа нам скажет "[Undeleting and Disabling References done]", что значит -- очистка завершена!
*Не пугайтесь надписи ! Игнорируйте ее! - 5. Закрываем программу и она нам предложит сохранить изменения -- жмем ОК. Программа создаст резервную копию файла, если поставить галочку "Backup plugins".
- 1. Скачиваем необходимые моды
- 2. Открываем Wrye Bash и переходим на вкладку "Установщики"
- 2.1 Перетаскиваем необходимые моды на окно Wrye Bash'a
*Соглашаемся копировать(либо переместить) и можно галочку поставить "не спрашивать в следующий раз" - 2.2 Нажимаем ПКМ(правая кнопка мыши) на мод в окне WB и нажимаем "Установить" (повторить со всеми необходимыми модами)
Внимание! Если в "установщиках" у мода, слева в крадрате, нарисована "волшебная палочка", а, после нажатия ПКМ по моду, вы видите пункт "Мастер-установщик", то ОБЯЗАТЕЛЬНО устанавливайте данный мод через этот пункт! - 3. Запускаем LOOT. В версии 0.7.* изменен интерфейс! Картинка в конце раздела.
- 3.1 Нажимаем "Sort Plugins" (Сортировать плагины)
- 3.2 В открывшемся окне жмем "Применить"
- 3.3 Откроется окно с "Отчетом"
*Нас интересуют 2 строки справа вверху: Warnings(Предупреждения) и Errors(Ошибки), если равны 0, значит все хорошо. Если 1 и более, нажимаем "Details"(Детали), ищем выделенный желтым текст и читаем в чем проблема. Решаем ее.
!Не слушайте авторов модов, которые бьют себя пятками в грудь, заявляя, что ИХ мод должен стоять в конце! - 3.4 Закрываем LOOT
- 4. Далее переходим во вкладку "Моды" программы Wrye Bash
- 4.1 Выставляем все галочки напротив модов
*Перетаскиваем "Bashed Patch, 0.esp" в конец списка если он не там. А он должен быть там практически всегда, за редкими исключениями. - 4.2 Нажимаем ПКМ по "Bashed Patch, 0.esp" и жмем "Создание патча. "
- 4.2.1 При желании, можно поизменять параметры на вкладке "Исправление параметров игры", но только если понимаете, что делаете!
- 4.3 В открывшемся окошке жмякаем "Создание патча"
- 4.4 Через Х секунд патч готов и откроется окно с отчетом. Жмем "ОК".
- 4.5 Можно закрывать Wrye Bash либо нажать на иконку внизу окна "Запуск Skyrim + SKSE 1.7.2"
- 5. Играем, радуемся.
Нужно нажать выделенный красным на рисунке ниже пунктик:
- 1. Нажмите ПКМ по пустому месту во вкладке "Установщики".
- 2. Жмак на пункт "Включено"
- 3. "Вы хотите включить 'Установщики'?" (Мечтаем!) Жмем "Да"!
- 4. Ждите пока программа обработает вашу папку с архивами установщиков и игрой.
- 5. .
- 6. PROFIT
- 1. Скачиваем необходимые моды, либо переходим к п.2, если будете скачивать с помощью NMM.
- 2. Запускаем NMM и переходим на вкладку "Mods", если необходимо.
- 2.1 Нажимаем на кнопку , либо стрелочку рядом с ней, чтобы выбрать откуда брать мод:
- 2.2 Add Mod from File: откроется окно, где нужно будет выбрать файл. Выберите нужный и нажмите "Открыть".
Add Mod from URL: введите ссылку, либо лучше на самом сайте нажмите кнопку "Download (NMM)".
Мод добавился в список! - 2.3 Нажимаем ЛКМ по моду, чтобы выделить его, и жмем кнопку (активировать мод(Activates the selected mods.))
Мод установлен! Если запустится меню, то читайте внимательно, что написано и выбирайте нужное.
Если попросит что-то перезаписать, то, возможно, есть конфликт с другим модом. С каким модом конфликт из этой программы не узнать(поправьте если не прав!). Удачи вам с этим! - 2.4 Далее переходим во вкладку "Plugins" программы NMM и выставляем все галочки напротив необходимых модов.
- 3. Запускаем LOOT В версии 0.7.* изменен интерфейс! Картинка в конце раздела.
- 3.1 Нажимаем "Sort Plugins" (Сортировать плагины)
- 3.2 В открывшемся окне жмем "Применить"
- 3.3 Откроется окно с "Отчетом"
Нас интересуют 2 строки справа вверху: Warnings(Предупреждения) и Errors(Ошибки), если равны 0, значит все хорошо.
Если 1 и более, нажимаем "Details"(Детали), ищем выделенный желтым текст и читаем в чем проблема. Решаем ее.
Не слушайте авторов модов, которые бьют себя пятками в грудь, заявляя, что ИХ мод должен стоять в конце! - 3.4 Закрываем LOOT
- 4. Играем.
Программа TES5Edit имеет очень много функций и инструментов для работы с плагинами, опишу некоторые из них:
1. Можно инициировать загрузку всех плагинов, (она происходит по такому же принципу как и в самой игре, список берется из Skyrim.ini)* и в окне сист сообщений увидеть отчет о загрузке каждого плагина. Это помогает в поиске сбойных** плагинов, из за которых игра может не запуститься.
Именно с этой функции вы начнете работу с TES5Edit.
В картинках есть скрин с пояснениями.
* Если у вас установлен BOSS, то программа может взять список загрузки из него.
** Причиной сбоя могут быть как ошибки внутри самого плагина, так и конфликт с другим плагином.
(!)Замечания(!)
- Не очищайте сам Skyrim.esm и неоффициальные патчи (Для Драгонпорн, ДаунГуар, И Хёрт Фаер)
- Плагины желательно очищать по 1 му, а не все разом.
Чтобы очистить плагин подождите пока программа загрузит выбранные плагины, далее в контекстном меню (ПКМ) выберите Apply Filter for Cleaning(Применить фильтр для очистки).
Дождитесь завершения операции. Теперь все записи стали различных цветов.(Что означает каждый цвет смотрите на скриншоте в галлерее)
Теперь выделим нужный плагин и в контекстном меню выберем *Remove "Identical to master" records*(Удалить "Идентичные мастер файлу" записи).
Следующий шаг - Undelete and Disable References(Восстановить и деактивировать ссылки) это опция снимает флаг deleted и навсегда удаляет ссылку о чем говорит нам флаг "InitiallyDisabled"
Плагин очищен.
В программе еще множество функций например merged patch (Объединенный патч) который может совместить 2 плагина в один.
Чаще всего используется чтобы соединить плагины добавляющие нов вещи(например оружие). Возможность использовать скрипты написаные на Паскале. Редактировать заличные параметры в esp файлах, даже небольшой инструмент для работы со строками(имхо не нужно ибо есть Стринг Локалайзер). И многое другое чем я не пользовался еще)

Запись опубликовал Karagi · 8 ноября, 2018
9 160 просмотров
Описание:
Уже, наверно, все знакомы со скриптом для TESVEdit - Merge Script, который позволяет объединять несколько модов в один. Представляю вам программу от автора этого скрипта для более продвинутого объединения! Она не только объединяет содержимое esp/esm файлов, но также обрабатывает файлы этих модов. Автоматически копирует, переименовывает и перестраивает по мере надобности файлы и записи для того, что бы новый объединённый мод работал так же, как и все входящие в него по-отдельности моды. На выходе получается готовый к установке мод, который поддерживает установку с помощью NMM или МО. Поддерживаются игры Skyrim, Oblivion, Fallout: New Vegas, Fallout 3, Fallout 4, Skyrim SE.
Обновление v2.3.1:
- исправление багов
- добавлена поддержка Fallout 4
- добавлена поддержка Skyrim SE
* - добавлена поддержка русского языка ( говорим спасибо NikShakhty)
Примечание локализатора:
В архив программы включен файл документации на английском языке. Там подробно можно прочитать про каждую кнопку и букву в интерфейсе программы, даже с картинками. Я буду писать несколько короче и ближе к делу, т.к. длинные тексты не все дочитывают до конца.
Требования:
- Skyrim LE или Skyrim SE или Fallout 4
- Champollion a PEX to Papyrus decompiler (включён в архив)
- Creaton Kit или
- Papyrus compiler (включён в архив)
- Набор скриптов (включено в архив)
- BSAOpt (опционально)
Установка:
1. Устанавливаем Champollion a PEX to Papyrus decompiler. Если у вас система x32 – выбирайте папку 1a - ChPEX x32. Если система х64 – папка 1b - ChPEX x64. Содержимое нужной папки поместить в папку Skyrim (не в DATA).
2.1. Устанавливаем Creaton Kit (рекомендуется). Шаги 2.2 – 2.3 пропускаем. Если Creaton Kit не установлен и нет желания, то выполняем шаги 2.2 – 2.3.
2.2. Установка Papyrus compiler. Поместите содержимое папки 2 - Papyrus Compiler в папку Skyrim (не в DATA).
2.3. Содержимое папки 3 - Scripts поместить в папку DATA.
3. Установка программы Merge Plugins. Содержимое папки 4 - Merge Plugins поместить в папку Skyrim (не в DATA).
4. Для пользователей МО – необходимо настроить запуск программы через ярлыки МО.
РАЗДЕЛ 1: настройка.
1. Настройка профилей. При запуске программа сама найдёт пути к поддерживаемым играм. Однако, профиль можно задать вручную, нажав на плюсик . На моём примере видно, что у меня установлен только Skyrim. Имя профиля можно поменять, если хотите.
ВАЖНО! Если профиль будет подсвечиваться красным, то это значит, что путь указан не верно.
Выбираем профиль, жмём внизу OK.

2. Окно выбора модов.
Примечание: собственно, это к настройкам отношения не имеет – это уже начало работы по слиянию. Но т.к. до настроек не добраться, минуя это окно, я опишу работу с ним сейчас.
Здесь представлен список ваших esm/esp файлов. Галочками выбирается то, что хотите загрузить в программу. Можно выбрать только те моды, которые хотите объединить, а можно хоть все.
ВАЖНО! Если хотите загрузить только моды для слияния, то к ним программа попросит загрузить их мастер файлы. Так что убедитесь, что порядок загрузки модов у вас верный.
При выделении мода или нескольких модов (с помощью Ctrl), список будет окрашиваться в разные цвета, которые помогут сориентироваться.
Название на голубом фоне – выделенный/ые мод
Жирный зелёный шрифт – мод является нужным мастером для выбранного/ых модов.
Жирный красный шрифт – мод требует выбранный/ые мод(ы) в качестве мастера.
Жирный фиолетовый шрифт – мод является одновременно мастером для одних выбранных модов и требует в качестве мастеров другие.
Серый курсив – мод не может быть выбран, т.к. для него отсутствуют мастера.
Красный курсив – мод не выбран, но необходим в качестве мастера для выбранного/ых мода(ов). Собственно, при наличии таких программа не даст нажать кнопку ОК.
Совет: хоть необходимые мастера и подсвечиваются красным, можно не тыкать галочку у каждого, а ПКМ на моде, требующем мастер – Mastrs – check masters. В этом же меню можно выбрать и наоборот, зависимые моды – Dependencies.
Ещё из полезного при ПКМ – Check all – ставит галочки на всех модах. Uncheck all – снимает галочки со всех модов, Toggle all – ставит всем модам галочки наоборот.

3.2. Настройки для тех, кто ставит моды вручную.
Примечание: К сожалению, Wrye Bash не поддерживается этой программой, так что для пользователей WB – ручной вариант
3.2.1. Вкладка Integrations.
Галочки никакие не ставим.
Нажимаем кнопку Detect Integrations. Программа должна сама найти пути для папирус-составляющих в разделе Papyrus и пути с ключами для BSAOpt, если он установлен.
Если этого не произошло, то:
В строке Champolion Decompiler path надо указать путь до Champollion.exe. Его установка происходила в п.1 раздела Установка. Обычно это адрес_папки_скайрима\Champollion-V1.0.1-x64(x86)\Champollion.exe.
В строке Papyrus Compiler path – путь до Papyruscompiler.exe. Его мы ставили в шаге 2.2. Для обладателей Creaton Kit и обычное расположение файла это будет адрес_папки_скайрима\Papyrus Compiler\Papyruscompiler.exe.
В строке Papyrus flags path – путь до TESV_Papyrus_Flags.flg. Это из шага 2.3 установки. Для обладателей Creaton Kit и обычное расположение файла будет адрес_папки_скайрима\Data\scripts\source\TESV_Papyrus_Flags.flg.
Опционально. Для BSAOpt укажите путь до его exe файла. В строке BSAOpt options напишите -game sk -passthrough -compress 9.

3.2.2. Вкладка Merge.
Галочки должны быть расставлены, как на картинке.
Merge destination directory – укажите путь, куда должны быть помещены файлы объединённого мода.
Build merged BSAs может быть неактивно совсем. Возможность выбора зависит от того, установлен ли у вас BSAOpt. Если выбрать эту опцию, то файлы объединённого мода будут сразу запакованы в BSA-архив. Для ручного варианта крайне не рекомендуется.
Нажимаем кнопочку Virifyfile access. Программа проверит права доступа. Жмём в окошке ОК, если всё хорошо.

3.2.3. Переходим к п.3.5.
3.3. Настройки для пользователей NMM v.0.60+.
ВНИМАНИЕ. Если вы используете версию NMM ниже или равную v.0.60, то этот пункт не подойдёт! Используйте вариант для ручной установки, п.3.2.
3.3.1. Вкладка Integrations.
Ставим галочки на I’m using Nexus Mod Manager и Copy general assets.
Нажимаем кнопку Detect Integrations. Программа должна сама найти пути для NMM, папирус-составляющих в разделе Papyrus и пути с ключами для BSAOpt, если он установлен.
Если этого не произошло, то:
В строке Mod manager path указываем путь до к NMM.
В строке Mod manager mods path указываем путь до папки VirtualInstall.
Примечание:На скрине у меня очень странный путь, но это потому что у меня NMM и WB используют один источник архивов.
В строке Champolion Decompiler path надо указать путь до Champollion.exe. Его установка происходила в п.1 раздела Установка. Обычно это адрес_папки_скайрима\Champollion-V1.0.1-x64(x32)\Champollion.exe.
В строке Papyrus Compiler path – путь до Papyruscompiler.exe. Его мы ставили в шаге 2.2. Для обладателей Creaton Kit и обычное расположение файла это будет адрес_папки_скайрима\Papyrus Compiler\Papyruscompiler.exe.
В строке Papyrus flags path – путь до TESV_Papyrus_Flags.flg. Это из шага 2.3 установки. Для обладателей Creaton Kit и обычное расположение файла будет адрес_папки_скайрима\Data\scripts\source\TESV_Papyrus_Flags.flg.
Опционально. Для BSAOpt укажите путь до его exe файла. В строке BSAOpt options напишите -game sk -passthrough -compress 9.

3.3.2. Вкладка Merging.
Галочки должны быть расставлены, как на картинке.
Merge destination directory – укажите путь, куда должны быть помещены файлы объединённого мода.
Build merged BSAs может быть неактивно совсем. Возможность выбора зависит от того, установлен ли у вас BSAOpt. Если выбрать эту опцию, то файлы объединённого мода будут сразу запакованы в BSA-архив.
Нажимаем кнопочку Virifyfile access. Программа проверит права доступа. Жмём в окошке ОК, если всё хорошо.

3.3.3. Переходим к п.3.5.
3.4. Настройки для пользователей Mod Organizer.
Не забудьте настроить запуск программы из МО.
3.4.1. Вкладка Integrations.
Ставим галочки на I’m using Mod Organizer и Copy general assets. Copy general assets можно не выделять, если не хотите сливать ресурсы модов вместе. Ведь в МО в левой панеле их можно свободно двигать в любой момент и позицию даже при отключённом esp/esm мода.
Нажимаем кнопку Detect Integrations. Программа должна сама найти пути для MO, папирус-составляющих в разделе Papyrus и пути с ключами для BSAOpt, если он установлен.
Если этого не произошло, то:
В строке Mod manager path указываем путь до к MO.
В строке Mod manager mods path указываем путь до папки с модами.
В строке Champolion Decompiler path надо указать путь до Champollion.exe. Его установка происходила в п.1 раздела Установка. Обычно это адрес_папки_скайрима\Champollion-V1.0.1-x64(x32)\Champollion.exe.
В строке Papyrus Compiler path – путь до Papyruscompiler.exe. Его мы ставили в шаге 2.2. Для обладателей Creaton Kit и обычное расположение файла это будет адрес_папки_скайрима\Papyrus Compiler\Papyruscompiler.exe.
В строке Papyrus flags path – путь до TESV_Papyrus_Flags.flg. Это из шага 2.3 установки. Для обладателей Creaton Kit и обычное расположение файла будет адрес_папки_скайрима\Data\scripts\source\TESV_Papyrus_Flags.flg.
Опционально. Для BSAOpt укажите путь до его exe файла. В строке BSAOpt options напишите -game sk -passthrough -compress 9.

3.4.2. Вкладка Merge.
Галочки должны быть расставлены, как на картинке.
Merge destination directory – укажите путь до папки с модами MO.
Build merged BSAs и Extract BSAs отмечать не требуется. Это всё лучше делать средствами самого МО.
Нажимаем кнопочку Virifyfile access. Программа проверит права доступа. Жмём в окошке ОК, если всё хорошо.

3.4.3. Переходим к п.3.5.
3.5. Вкладка Advanced.
Я не буду её разбирать для экономии букв. Там ничего особо интересного нет.
3.7. Перезапустите программу.
РАЗДЕЛ 2: объединение модов.
1. Вещи, о которых надо помнить.
1.1. Порядок загрузки.
Моды должны быть верно расставлены для того, что бы одинаковые записи верно заменили друг друга.
1.2. Порядок загрузки относительно других модов, не вошедших в объединённый.
Если между двумя модами, которые вы хотите объединить, стоят ещё другие по порядку загрузки, то убедитесь в том, что они не нуждаются в строгом порядке загрузки после первого и до второго мода.
1.3. Зависимость мастеров.
Т.к. после объединения модов эти моды придётся отключить, убедитесь, что esp/esm этих модов не являются мастерами для модов других.
2. Загрузка модов.
См. раздел 1 п.2.
3. Объединение модов.
Примечание: в моём примере я загрузила три есп для слияния и 2 им необходимых мастер-файла.

Обратите внимание, что моды в списке будут выделены разными цветами и иметь разные иконки в столбце Flags. Я вынуждена остановиться тут подробнее.
Ориентируйтесь на эти оценки, если сомневаетесь в том, что мод можно объединять. Не забывайте вовремя обновлять базу!
3.2. Иконки в столбце flags.
Пользователи МО уже знакомы с этой системой отображения содержимого мода. Здесь она аналогична. Ориентируясь на эти иконки, можно хоть иметь представление, что объединяется из важного и особо тонкого, кроме esp/esm. Справа они дублируются буквой в строке Flags, так что я опишу именно буквенные значения, т.к. с картинками тут проблема….
X – мод в чёрном списке.
E – содержит ошибки
R – ошибки проигнорированы
N – нет ошибок
A – имеет BSA архив
G – имеет файлы FaceGenData
V – имеет файлы голоса
T – имеет файлы перевода MCM меню
I – имеет INI файлы
F – имеет скрипты
D – запрещено объединение
S – скрипт зациклен на себя.
В настройках я уже сразу выставила все галочки для корректного объединения этих элементов. Таким образом предотвращаются характерные после кривого объединения баги, вроде серых лиц, немых персонажей и кривого МСМ меню.
4. Алгоритм объединения модов.
Итак, мы разобрались с тем, что можно объединить. Давайте это уже сделаем. В мойм случае объединяемые моды серые, неизвестные базе. Но там одежда, я знаю, что они сольются без проблем.
4.1. Выделяем мод, который хотим объединить. Или с Ctrl или Shift выбираем сразу все нужные моды. В моём случае – это три серых с одеждой.
4.2. ПКМ на выделенном – Add to merge - . Или нажмите зелёный плюс на панели с кнопками. Видим окно:

Name – имя сборки.
Filename – название esp. Латинскими буквами и/или цифрами.
Merge method – Overrides или New records. Выбираем Overrides. Не буду расписывать что есть что, уже более тонкая инстанция.
Renumbering – Conflicting или all. Ставим Conflicting. Тоже не буду вдаваться в подробности, скажу только, что all используется только в связке с New records.
Жмём ОК.
Теперь мы видим, что в столбце Merge напротив выделенных модов появилась запись о принадлжености их к одному проекту.
4.3. Если добавлены были не все моды, то повторите для них п.4.2., только выберите уже созданный проект.
4.4. ПКМ на каждом плагине по очереди – Errors – check errors. Ошибок быть не должно (см. описание значков выше). Если есть ошибки, программа может попытаться их решить сама. ПКМ на пробленом моде – Errors – Fix errors. Либо, их можно проигнорировать, выбрав Ignore errors. Reset errors сбрасывает всё.
4.5. Переключаемся на вкладку Merge. Видим наш проект. Он будет оранжевым.

4.6. ПКМ на нём plugins – Check plugins for errors. Ждём.
В зависимости от результата, окрасится в какой-то из цветов. Либо оранжевым останется, либо зелёным. Если зелёный, то всё хорошо. Если красный, то ПКМ – plugins – resolve issues. Появится окно с описанием проблемы и возможными путями решения. Внизу будет кнопка Ignore для игнорирования проблемы. В любом случае, надо добиться зелёного цвета.
4.7. ПКМ на проекте – Build Merge. Готово!
5. Активация объединённого мода.
Конечно, можно просто скинуть файлы в DATA, но давайте делать всё правильно, раз уж начали…
5.1. Для тех, кто не пользуется NMM v.0.60+ или MO
5.1.1. На всякий случай переместите из папки DATA esp/esm файлы модов, которые объединили. Файлы ресурсов не трогайте.
5.1.2. Подключите новый мод.
5.2. Для пользователей NMM v.0.60+
5.2.1. Перейдите в папку, куда попали файлы нового мода. Её указывали в настройках.
5.2.2. Найдите папку проекта, в ней – файлы нвого мода. Заархивируйте любым архиватором в формат zip, rar или 7z.
5.2.3. Переместите архив в папку Nexus Mod Manager/downloads.
5.2.4. Удалите моды, вошедшие в объединение. ВНИМАНИЕ! Если в объединённый мод вошли не все esp/esm из одного мода, то удалять мод нельзя! Просто отключите нужные esp/esm в загрузке.
5.2.4. Установите новый мод в NMM как положено.
5.3. Для пользователей MO.
5.3.1. Дезактивируйте моды, вошедшие в объединение в левом окне . ВНИМАНИЕ! Если в объединённый мод вошли не все esp/esm из одного мода, то удалять мод нельзя! Просто отключите нужные esp/esm в загрузке. Либо, в левой панели зайдите в мод и переместите совпадающие esp/esm в колонку опциональных, что бы они не мешались неактивными в правом окне МО.
5.3.2. Активируйте новый мод слева.
РАЗДЕЛ 3: обновление сборки.
Часто бывают ситуации, когда мы уже объединили что-то в одно, а для входящего в сборку мода вышло обновление….Неужели всё сначала? Нет, эта программа упрощает процесс изменения уже существующих проектов.
1. Верните на место и активируйте моды, входящие в сборку.
2. Обновите те моды, которым это требуется.
3. Запускайте программу. Обратите внимание, что она запомнила ваши сборки – напротив модов будут приписаны названия проектов, куда они входили.
4. Выберите все моды и их мастера, входящие в нужный проект. И моды, если какие-то хотите добавить, например.
5. Если надо удалить мод из проекта – ПКМ – remove from merge.
Если добавить новый – обычное добавление, как при создании.
Если только обновить версии входящих модов, то просто переходим на вкладку Merges.
6. Выделяем нашу сборку. ПКМ – Rebuild merge. Или нажмите молоток на панели. Готово!
7. Активируйте снова так, как указано в разделе 2.
![Лайк (+1)]()
5![Спасибо (+1)]()
3![Так себе (0)]()
1
Читайте также: