Как сделать карту скайрима
Опубликовано: 24.07.2024
Часть 1. Диффузная карта.
Итак, здесь я расскажу базовую информацию относительно текстур для Skyrim.
Возьмем к примеру мантию архимага. Открываем в Nifscope (программа для чтения .nif файлов, отвечающих за объемную модель, форму, т.е. меш. Подробней о ней я вероятно расскажу в другой статье).
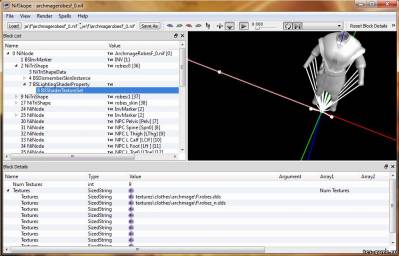
Как мы видим на скрине, здесь присутствует ветка NiTriShape, к которой привязаны ветки - BSDismemberSkinInstance, NiTriShapeData и BSLightingShaderProperty.
В этом уроке нас будет интересовать ветка BSLightingShaderProperty, которая разворачивается и открывает нам еще одну вкладку BSShaderTextureSet.
Именно ветка BSLightingShaderProperty отвечает за текстуры модели и их поведение в игре, где ветка BSShaderTextureSet собственно собирает все текстуры, которые так или иначе влияют на 3д модель.
На скрине у нас на данный кусок меша (ветка NiTriShape) влияют две текстуры, о которых далее речь пойдет подробнее, - это robes.dds и robes_n.dds.
robes.dds является диффузной картой, то есть она является базовой картой, основной текстурой, без которой наша модель будет "голой". Иногда такая текстура обозначается модмейкерами приставкой _d (было бы, например, robes_d.dds). Но данное действие не обязательно. Игра все равно "понимает" текстуру без _d как диффузную.
Итак, вот как выглядит диффузная текстура:
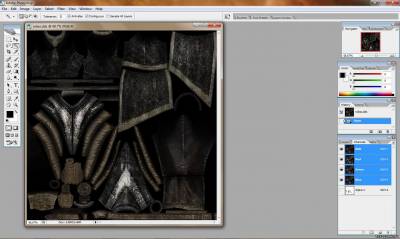
Вторая текстура с приставкой _n (в нашем примере это и robes_n.dds) называется картой нормалей. Она накладывается на диффузную и отвечает за ее объемность. Отсюда второе название этой карты - карта высот.
Вот как выглядит карта нормалей:
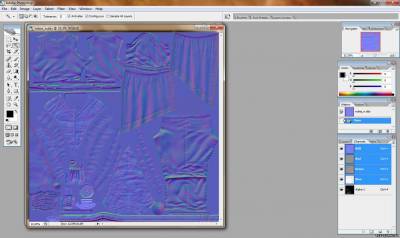
Для работы с текстурами нам понадобится графический редактор.
Я использую Adobe Photoshop CS2 (с надстройкой для чтения dds файлов, которая называется NVIDIA tools) и ACD FotoCanvas V 2.0, второй нужен мне для одной очень полезной функции, о которой я расскажу ниже.
Текстура изначально может быть создана в любом формате - jpg, png. Здесь все зависит от вашего желания, усидчивости и фантазии. Поэтому создание непосредственно текстуры я оставляю вам на самостоятельное изучение.
Для того, чтобы вашу текстуру видела игра, необходимо перевести ее в формат dds.
Здесь у фотошопа есть несколько вариантов сохранения текстуры:

Рекомендуется сжатие DXT5 Interpolated Alpha, хотя допустимо также использовать DXT3 Explicit alpha. Со сжатием DXT3 Explicit alpha размер получаемого dds файла будет меньше, но DXT5 Interpolated Alpha обеспечивает лучшее качество текстуры.
Кроме того, хочу обратить внимание, что рекомендуемые размеры текстур для Skyrim для лучшей работы игры, это:
128х128
256х256
512х512,
1024х1024,
2048х2048.
Кроме того, следует иметь в виду, что высота и ширина текстуры, при ее конвертации в dds, должны быть кратными четырем, иначе программа не сможет выполнить конвертацию.
Часть 2. Карта нормалей.
С диффузной картой мы разобрались. Теперь перейдем к карте нормалей. К слову сказать то, что было описано относительно размера и формата сжатия диффузной карты, к карте нормалей также применимо.
Итак, карта нормалей может быть создана следующим образом.
Берем нашу текстуру, которую мы уже перевели в dds и открываем в фотошопе.
Затем переходим во вкладку Filter как показано на скрине и в NVIDIA tools выбираем normal map filter.
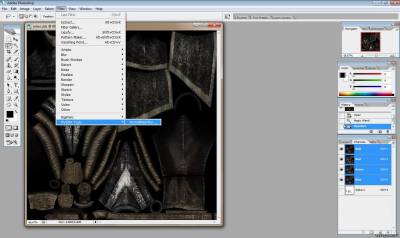
Нам открывается меню:
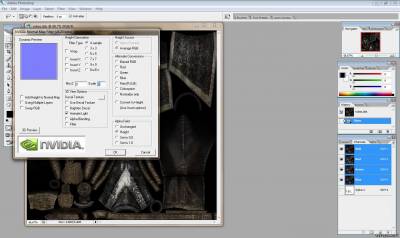
Я выставляю значение 1, поскольку если выставить больше, то текстура становиться более "рельефной" и "шерховатой".
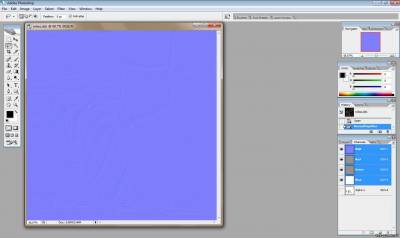
Но такая карта нормалей при наложении даст сильный блеск. Нужно "затемнить" её, используя альфа-канал.
И тут нам понадобиться программа ACD FotoCanvas V 2.0.
В ней мы открываем нашу текстуру из формата .jpg или .jpg, а затем делаем переход к серой палитре как показано на скрине:

Полученное изображение мы можем отредактировать по своему желанию затемнив\осветлив некоторые участки:

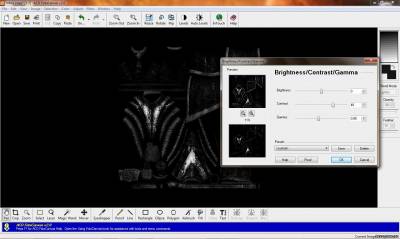
Затем мы копируем данное изображение (copy) и открываем в фотошопе карту нормалей, переходим в альфа канал и вставляем на него то, что мы скопировали:
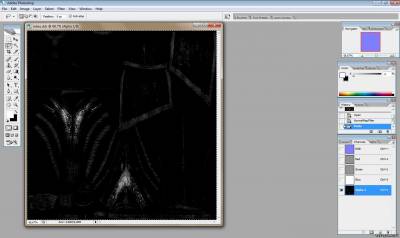
Всё! Теперь диффузная текстура не будет сплошь блестеть при наложении на нее карты нормалей.
- Карта схожа с оригинальной пергаментной карты Скайрима.
- Добавлены реки, отсутствующие в оригинале Bethesda.
- Тщательно прорисованы тропы и дороги.
- Более заметные границы владений.
- Водоемы выделены цветом для контрастности и наглядности.
- Отмечены некоторые водопады.
- Цвет маркеров отличается от ванильного, дабы лучше соответствовать стилю бумаги.
- Изменен размер карты и маркеров.
- Карта совместима со всеми тремя DLC Dawnguard, Hearthfire и Dragonborn.
- Карта совместима с последней версией SkyUI, но может появиться ошибка "SKY UI Error Code 5". Тогда на паузе зайдите в меню "Настройки модов" - SkyUI – Дополнительно" и снимите галочку с опции "Карта".
- Skyrim v1.9 и выше
- SkyUI
- Отключите esp в лаунчере.
- Удалите файлы мода.
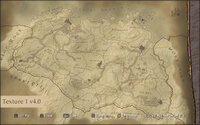
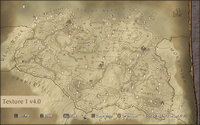


Создание нового мира — работа с картой высот, лодами и генерация всего необходимого
Для начала немного теории
1 GU (Game Unit) = 0,5625 дюйма = 1,42875 см.
1 THU (TES Height Unit) = 8 GU = 4,5 дюйма = 11,43 см. – шаг изменения высоты рельефа.
1 HP (Height Point) =128 х 128 GU = 182,88 х 182,88 см. - базовая величина, фрагмент поверхности ландшафта приходящийся на один пиксел карты высот.
1 Cell (Ячейка игрового мира) = 32 х 32 HP.
Максимальный размер играбельного мира составляет 128 х 128 Cell, 4096 х 4096 HP, или приблизительно 7 491 х 7 491 метр.
Кое-что о карте высот
Карта высот, из которой компилируется esp файл с ландшафтом мира, представляет собой изображение в цветовом режиме «градации серого» с глубиной канала 8 или 16 бит, что составляет 256 и 65536 оттенков серого соответственно. Каждый шаг градиента соответствует 1 THU, таким образом из 8-ми битной карты высот можно сделать ландшафт с глубиной от -128 до +127 THU или 29,15 метров. Пригодно только для плоских ландшафтов. Можно, конечно, применить масштабирование при компиляции, но при этом пострадает детализация поверхности. 16-ти битная карта формирует рельеф с глубиной от -32768 до +32767 THU, что соответствует 7 491 метру. Один пиксел карты высот соответствует одному HP, таким образом максимальное разрешение карты должно составлять 4096 х 4096 пикселов.
Существует миф о том, что Skyrim считывает изображения с оттенками в интервале 0-76%. Это не так. Я скомпилировал градиентную карту с оттенками от черного до белого цветов, и получил ландшафт соответствующей высоты – от -3 745 м. до +3 745 м., без каких либо ограничений.
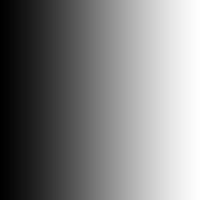

Использование же таких глубин и высот на практике маловероятно. К примеру мир Tamriel содержит 3808 x 3008 HP, а разница по высоте между самой высокой и самой низкой точками ландшафта составляет 1063 метра. В 3D это выглядит так

Jднако существует некоторое ограничение на разницу высот соседних HP, которая должна лежать в диапазоне от -128 до +127 THU. Если это правило будет нарушено, то соответствующие пикселы карты высот будут исключены при компиляции и на ландшафте получим неприятные артефакты в виде отверстий или вертикальных стен. О наличии подобных ошибок мы узнаем по итогам компиляции, отчетная информация будет содержать следующие строки
Цифры, естественно, будут иными. В этом случае надо доработать карту высот, яркость любых двух соседних пикселов которой не должна отличаться более чем на -128 или +127 шагов градации серого. Это применимо в основном к 16-ти битной карте и лечится, к примеру, снижением яркости изображения (как следствие снижение глубины рельефа) либо применением каких-нибудь сглаживающих фильтров в графическом редакторе (что повлечет сглаживание детализации) или в Geo Control, что даст более интересный результат.
Переходим к практике
Создаем карту высот
Самое сложное – это создание карты высот, которая дала бы нам в итоге желаемый рельеф и без ошибок. Можно рисовать её в каком-нибудь графическом редакторе, можно воспользоваться специализированным софтом, предназначенным для генерации ландшафтов, а можно совместить эти два варианта – наброски сделать в редакторе, а необходимую детализацию добавить с спец-софте. Для данного туториала я воспользовался программой Geo Control 2. После запуска программы будет активна вкладка Generation и в настройках General устанавливаем Terrain Size – 4096 (разрешение карты высот), Width – 7491 (ширина ландшафта), Height – 600 (желаемая максимальная высота рельефа), Amount of details – 16 (детализация генерируемых искривлений поверхности), переходим в настройки Filter и добавляем парочку фильтров с настройками как на скриншоте:
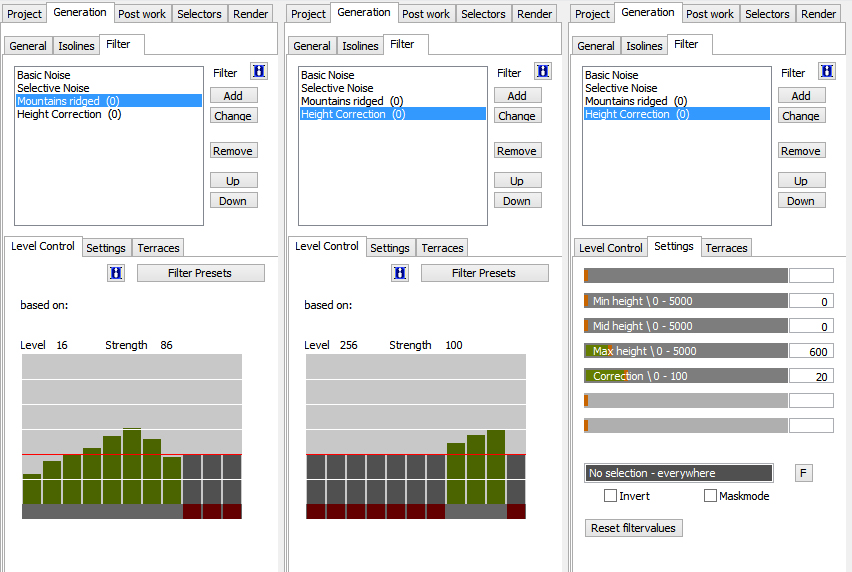
Нажимаем кнопку Generate и ждем завершения генерации, смотрим в режиме 3D, устраивает ли нас результат. Если не очень – то генерируем заново, до достижения приемлемого рисунка, каждый раз рельеф будет разный. При получении желаемого рисунка можно отметить чекбокс Keep Seed – это предотвратит изменение рельефа при последующей перегенерации, которая может понадобиться при настройках или изменениях фильтров. У меня получилось вот так:
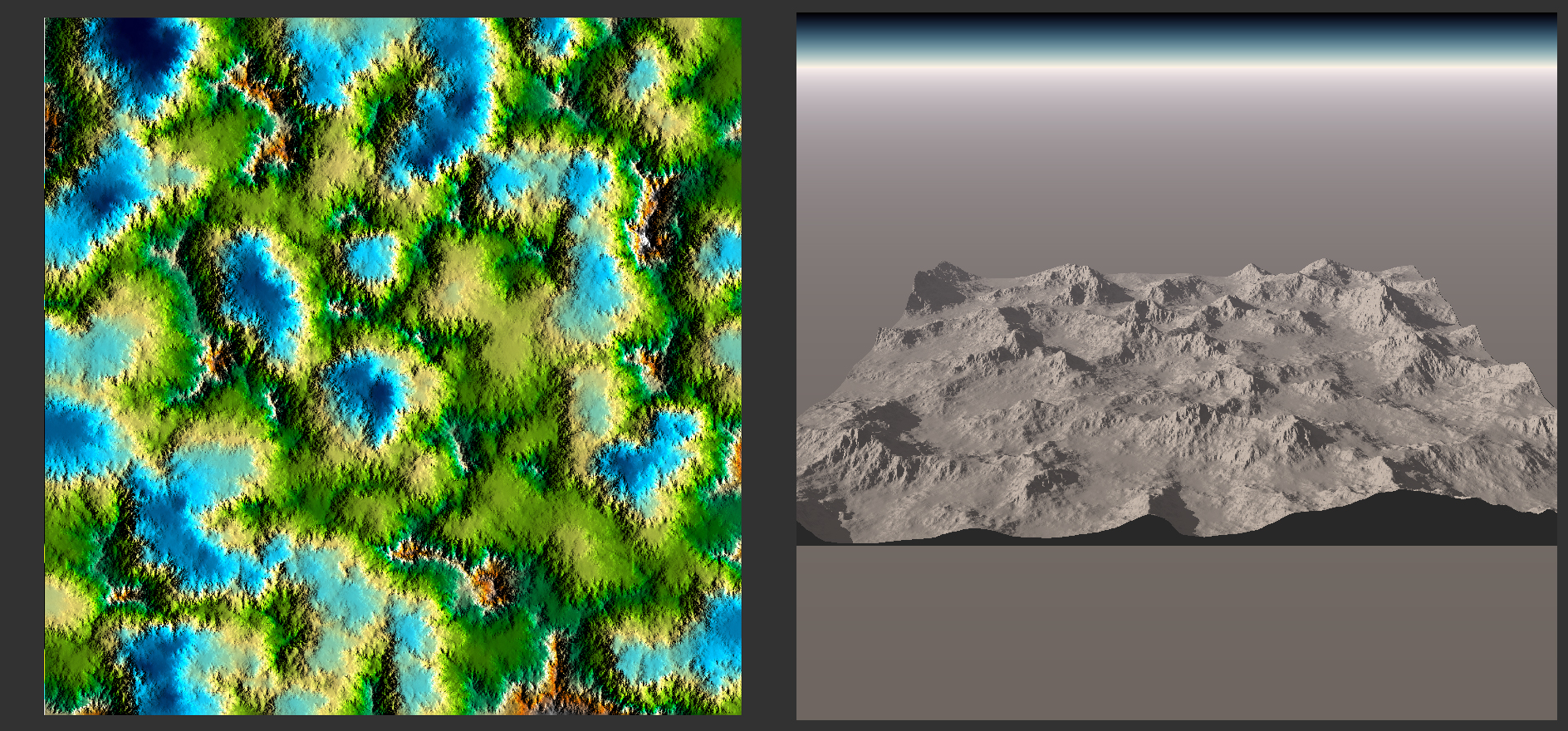
Если освоить программу и изучить настройки фильтров, то можно делать весьма приличные ландшафты. К тому же (если например нужно определенное расположение гор) можно импортировать изображение с набросками рельефа, и доработать до приемлемого качества.
Закончив генерацию ландшафта переходим на вкладку Project, и устанавливаем параметры Projectsize 4096 и Max Altitude 600 (высота рельефа, как в настройках Generation, но можно и другую выставить) и 0 в полях Point at и Cut соответственно. После чего нажимаем Rebuild и ландшафт реконструируется. При этом он станет почти плоским, это нормально. Проект можно сохранить и экспортировать результат в формате RAW 16 bit или TIFF 16 bit.
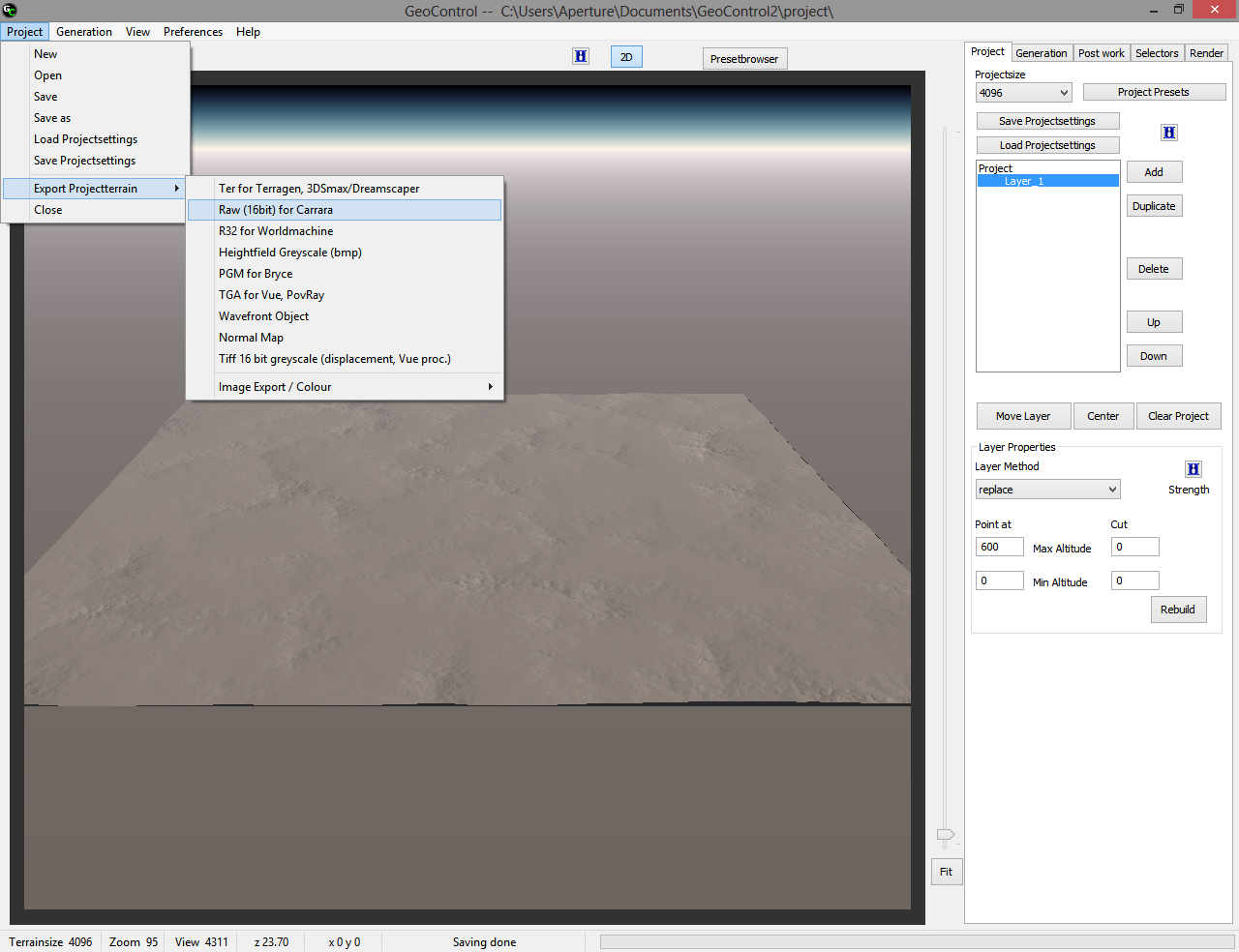
Полученную карту высот открываем в Photoshop и отражаем по вертикали, так как TESAnnwyn при обработке RAW формата отражает изображение, таким образом восстанавливая исходное положение, и применяем размытие по Гауссу с радиусом 1 пиксел, для сглаживания угловатостей в рельефе подобных этим

Сохраняем результат в формате RAW. На всякий случай настройки открытия и сохранения RAW формата в Photoshop
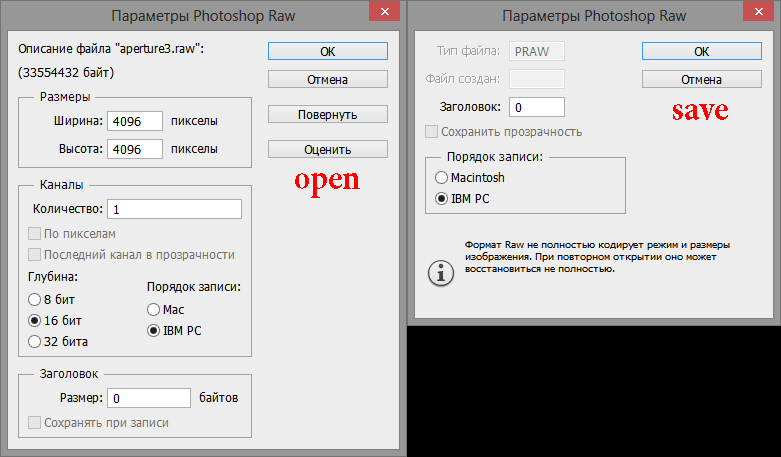
Компилируем .esp
TESAnnwyn – это консольная утилита, которая на основе карты высот компилирует esp файл с ландшафтом. Для своего ландшафта я использовал следующие параметры
Подробности о программе и параметрах её запуска можно изучить в прилагаемой к ней документации. Остановлюсь лишь на параметре –h, который отвечает за уровень самой нижней точки ландшафта относительно уровня воды, который в свою очередь задаётся в параметрах Worldspace в esp файле создаваемого мира, по умолчанию равен нулю, и я его не менял, за отсутствием видимого смысла. Эта цифра измеряется в GU и зависит от особенностей рельефа и необходимого уровня воды.
Компиляция завершилась успешно
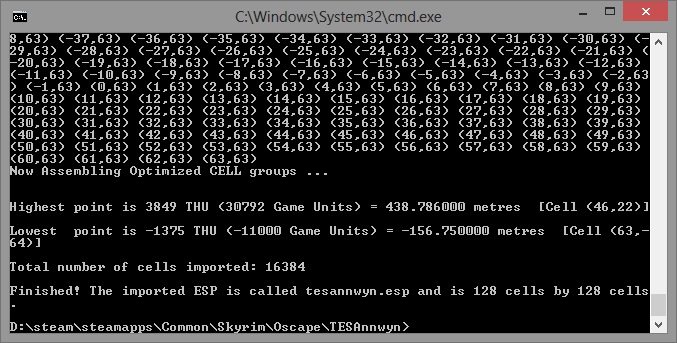
Ошибок не возникло, разница высот около 600 метров, что и ожидалось. Копируем полученный esp в папку data в директории игры (можно переименовать) и переходим к следующему шагу.
Создание лодов
Для создания лодов воспользуемся программой Oscape. Лоды можно создать и с помощью Creation Kit, но это долго, чревато вылетами конструктора и отсутствием контроля над процессом. После запуска программы первым делом в меню Game выбираем режим работы Skyrim.
Во вкладке Active Plugins отмечаем наш esp файл с ландшафтом, если вы его не переименовали, то он будет называться tesannwyn.esp. По слухам Oscape работает только с esm файлами, но у меня он и с esp прекрасно справился. Далее нажимаем кнопку Fill и в выпадающем слева списке выбираем наш мир, название которого задавали в параметре –w при создании esp. Отмечаем чекбоксы feature-map и surface-map. Выбираем место и имя файла вывода, и жмём Extract.
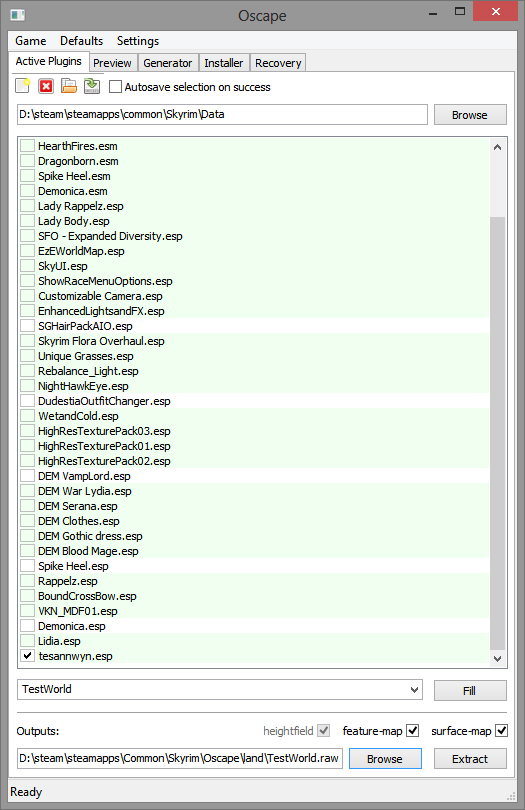
После извлечения необходимых файлов программа переключится на вкладку Preview, где мы увидим нашу карту высот, и области заполненные водой, обозначенные синим цветом. Если уровень воды отличается от ожидаемого, то нужно перекомпилировать esp с корректировкой параметра –h. Затем повторить извлечение карты высот в Oscape.
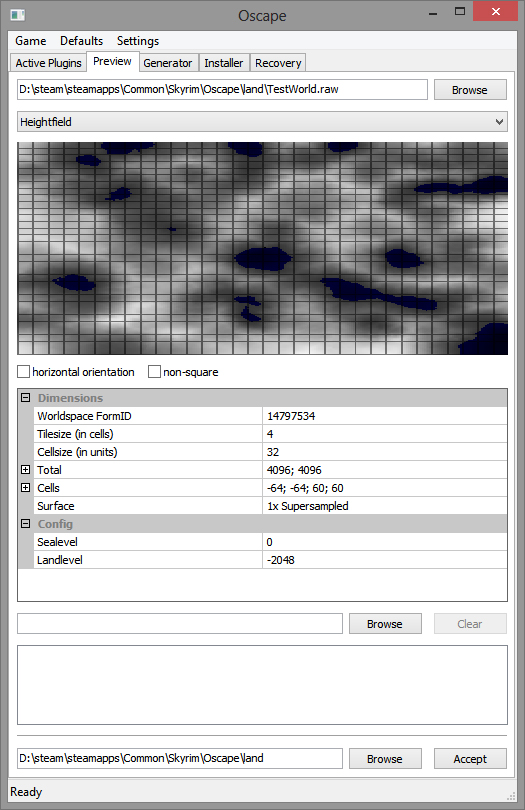
Oscape имеет одну неприятную особенность – ячейка с координатами 0, 0 не обрабатывается при извлечении карты высот, что выражается черным квадратом на карте размером 31 х 32 пиксела и соответствующим провалом в лодах. Лечится вставкой в извлеченную карту аналогичной области из исходной карты, с корректировкой яркости, так как карты отличаются. Результат до и после.
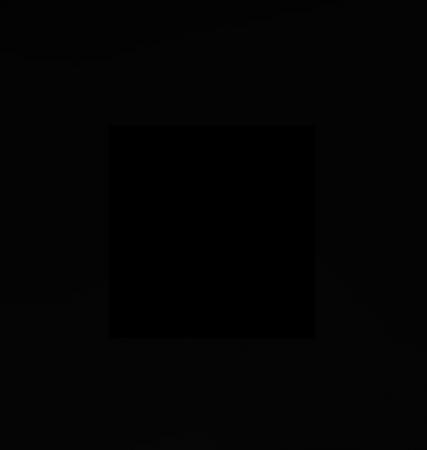
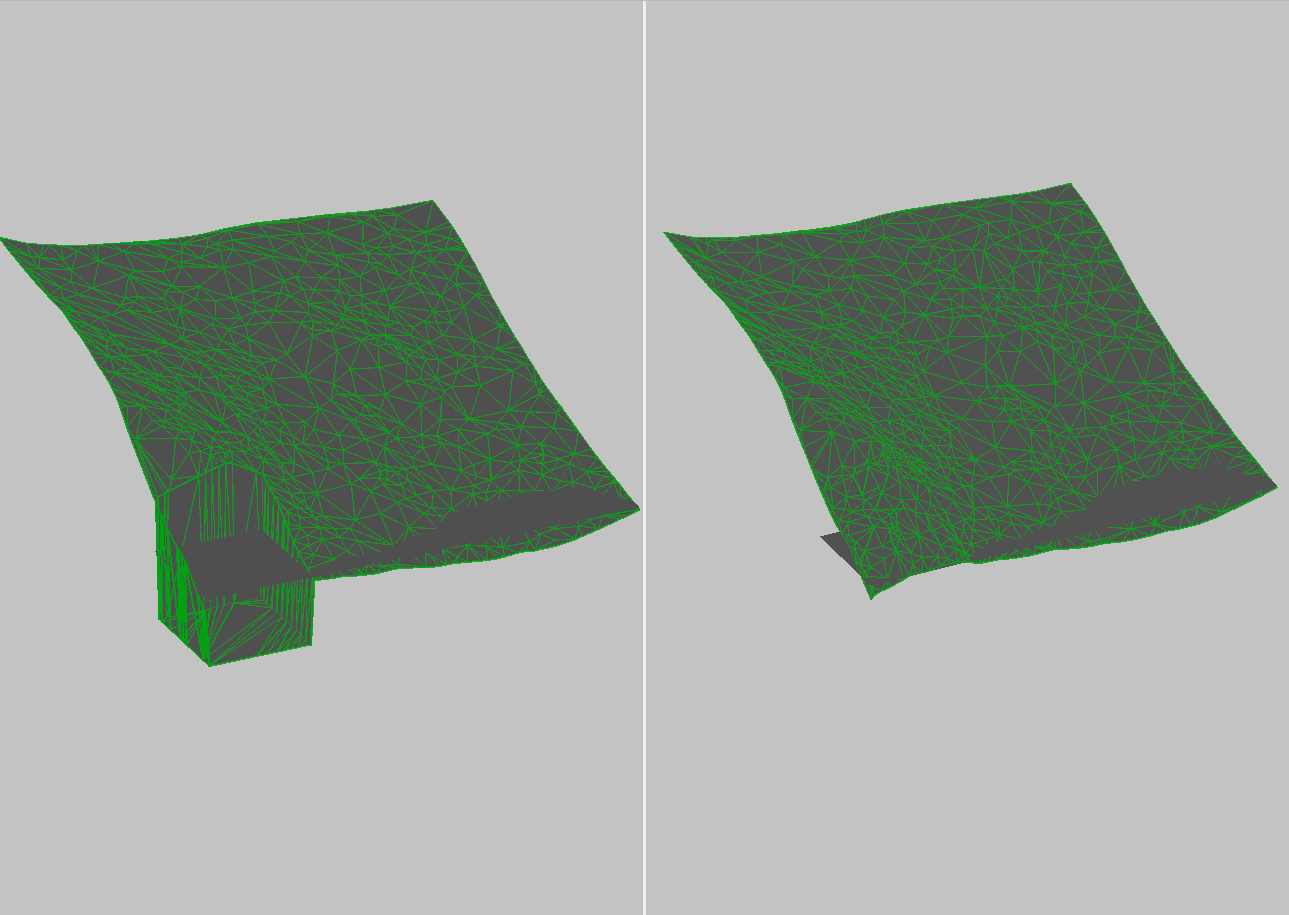
Также после создания лодов надо будет исправить четыре текстуры лежащие по пути Data\Textures\terrain\TestWorld testworld.4.0.0.dds, testworld.8.0.0.dds, testworld.16.0.0.dds и testworld.32.0.0.dds (testworld – название мира, у вас будет своим), закрасив чёрный квадрат основным цветом. Результат до и после.
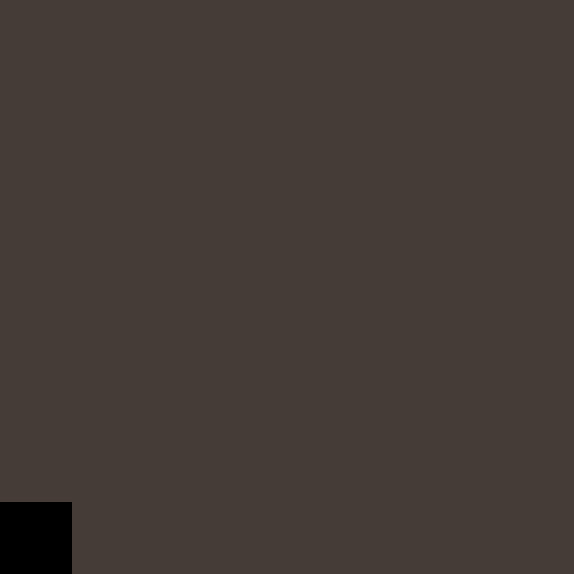

Параметры сохранения текстур
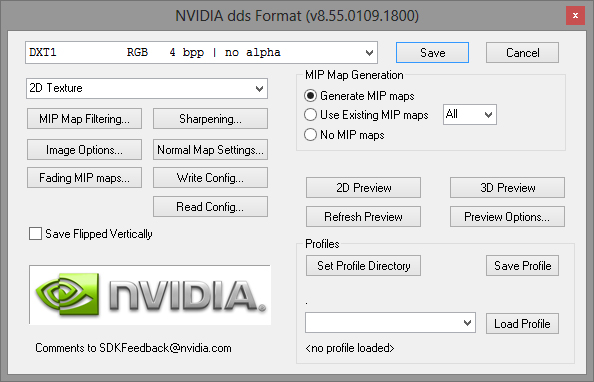
UPD. Проблема с ячейкой 0, 0 обусловлена отсутствием регионов в esp файле. Добавление хотя бы одного региона с помощью Creation Kit, даже без назначения на какие либо ячейки, перед запуском Oscape, устраняет проблему пустой ячейки с координатами 0, 0 в лодах.
После исправления карты высот нажимаем кнопку Accept в программе Oscape и попадаем во вкладку Generator. Выставляем параметр Target of max. Resolution отвечающий за полигональность генерируемых мешей. Слишком высокое значение приводит к ошибке при генерации лодов, поскольку количество полигонов в мешах не может превышать 64 К на один меш. Для моей карты подошло значение 800 000. Отмечаем чекбоксы как на скриншоте и жмём Generate. После завершения генерации программа переключит нас на вкладку Installer, где проверяем правильность директории инсталляции (папка data в директории игры), отмечаем все чекбоксы и жмём Install.
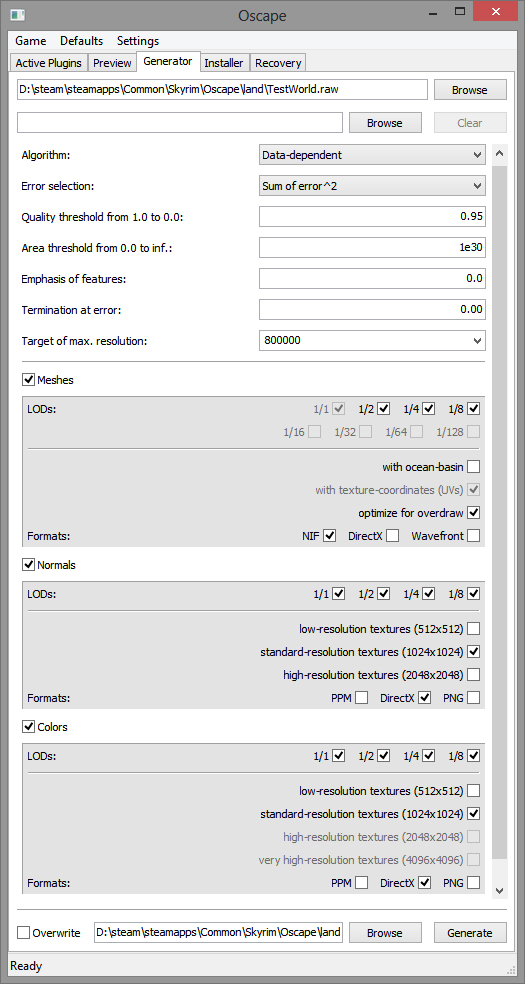
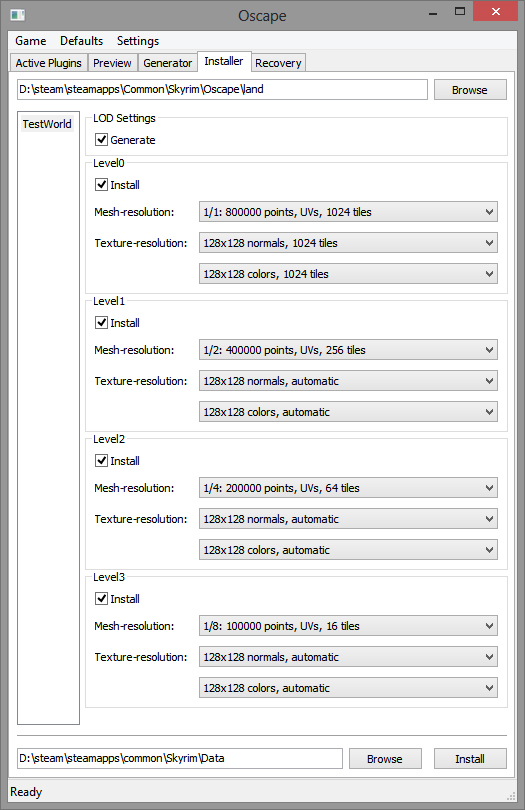
После инсталляции не забываем исправить текстуры центральной ячейки.
Теперь можно подключить наш esp в лаунчере игры и переместиться в созданный мир с помощью консольной команды cow testworld 0 0. Testworld – название вашего мира, координаты ячейки могут быть другими, в диапазоне размеров вашего мира.






В качестве дополнения к туториалу хочу показать ещё один вариант создания карты высот.
На этот раз мы не будем генерировать рельеф случайно, а попробуем создать его по своим параметрам, на основе заготовки.
Заготовочку для примера я сделал разрешением 2048 х 2048 пикселов, и довольно примитивную. Можно сделать её с большим количеством слоёв, и более разнообразным рельефом. В моём случае это будет остров с большой горой. Нарисована она из восьми слоев разного оттенка серого, от 30% до 95%. Первые три слоя (самые темные) имеют между собой меньшую разницу в оттенке, нежели последние, этим обеспечивается необходимый угол наклона поверхности. После сведения слоев применяем размытие по Гауссу, в моем случае с радиусом 20 пикселов.
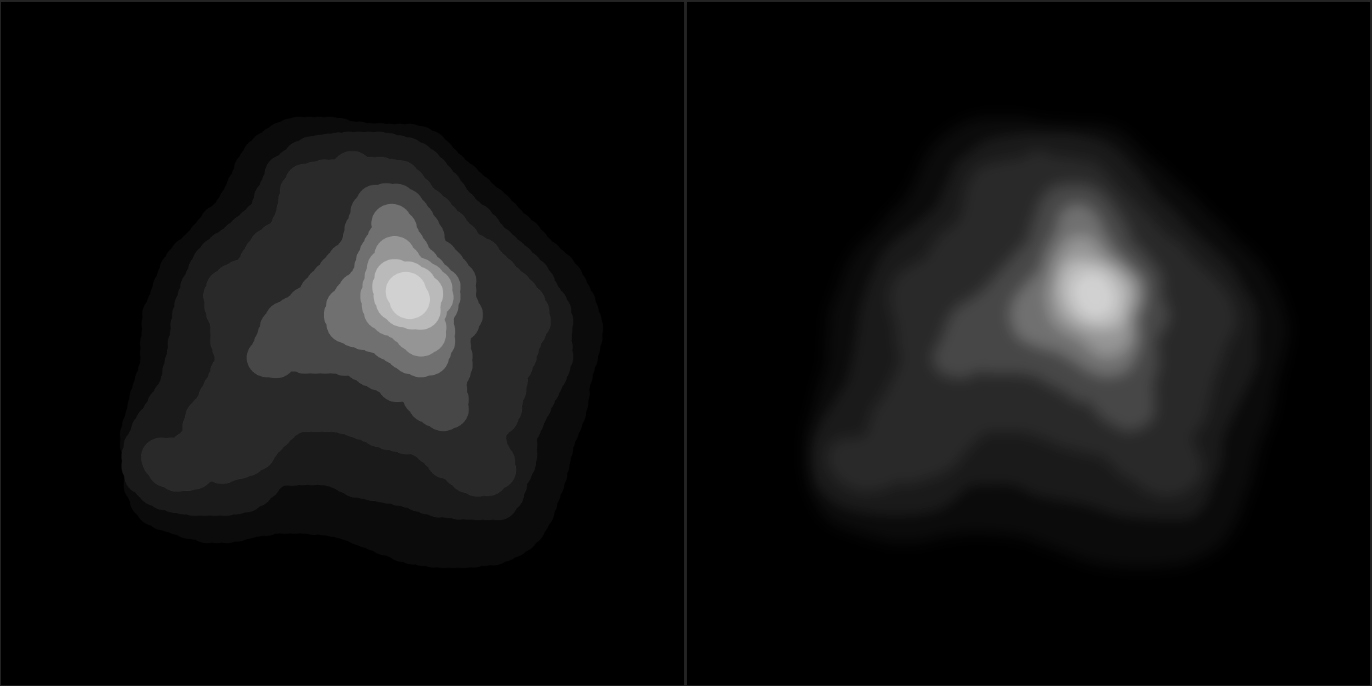
Импортируем в Geo Control
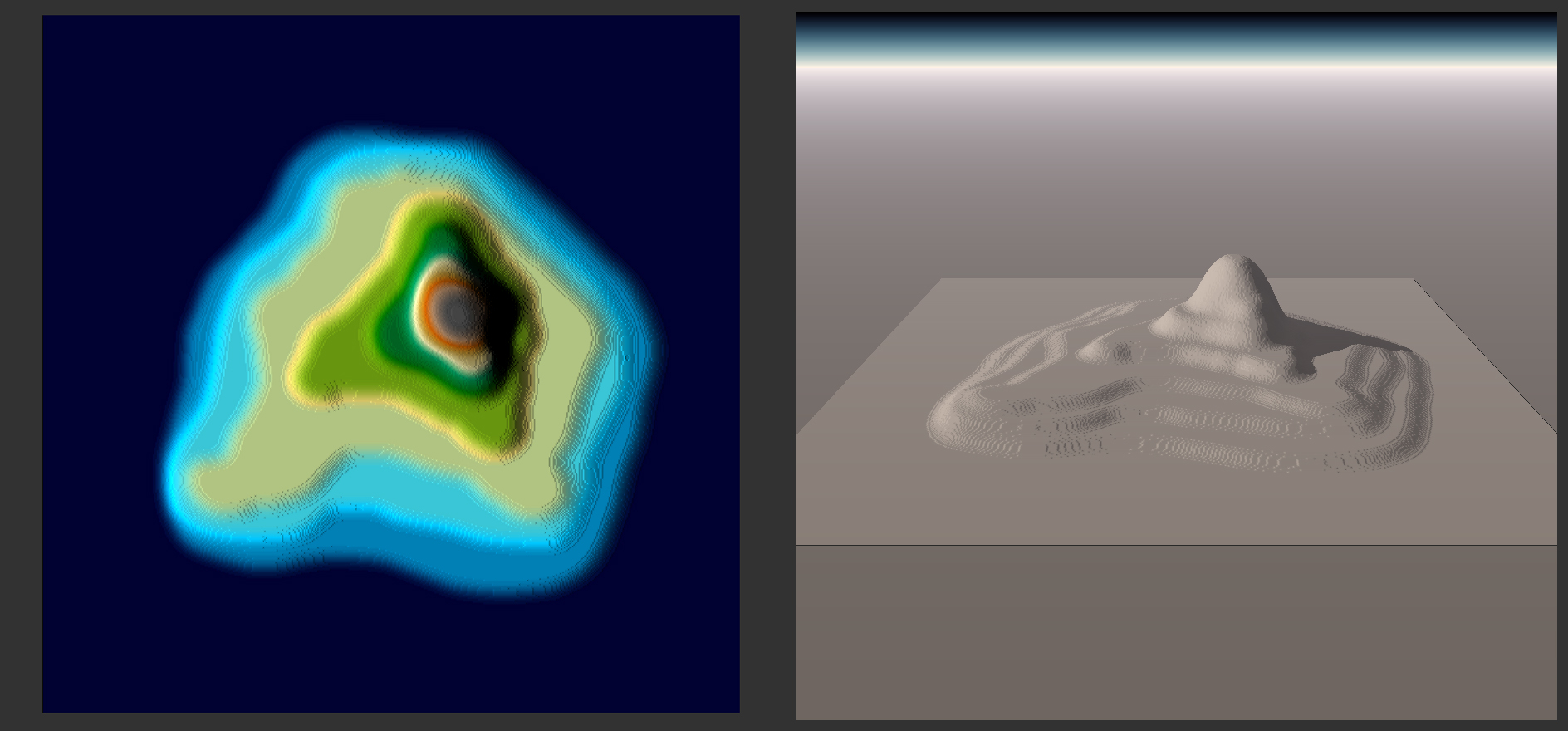
и начинаем экспериментировать с фильтрами. Здесь ни каких конкретных советов дать не могу, сам только учусь. После часа экспериментов у меня получилась вот такая картина
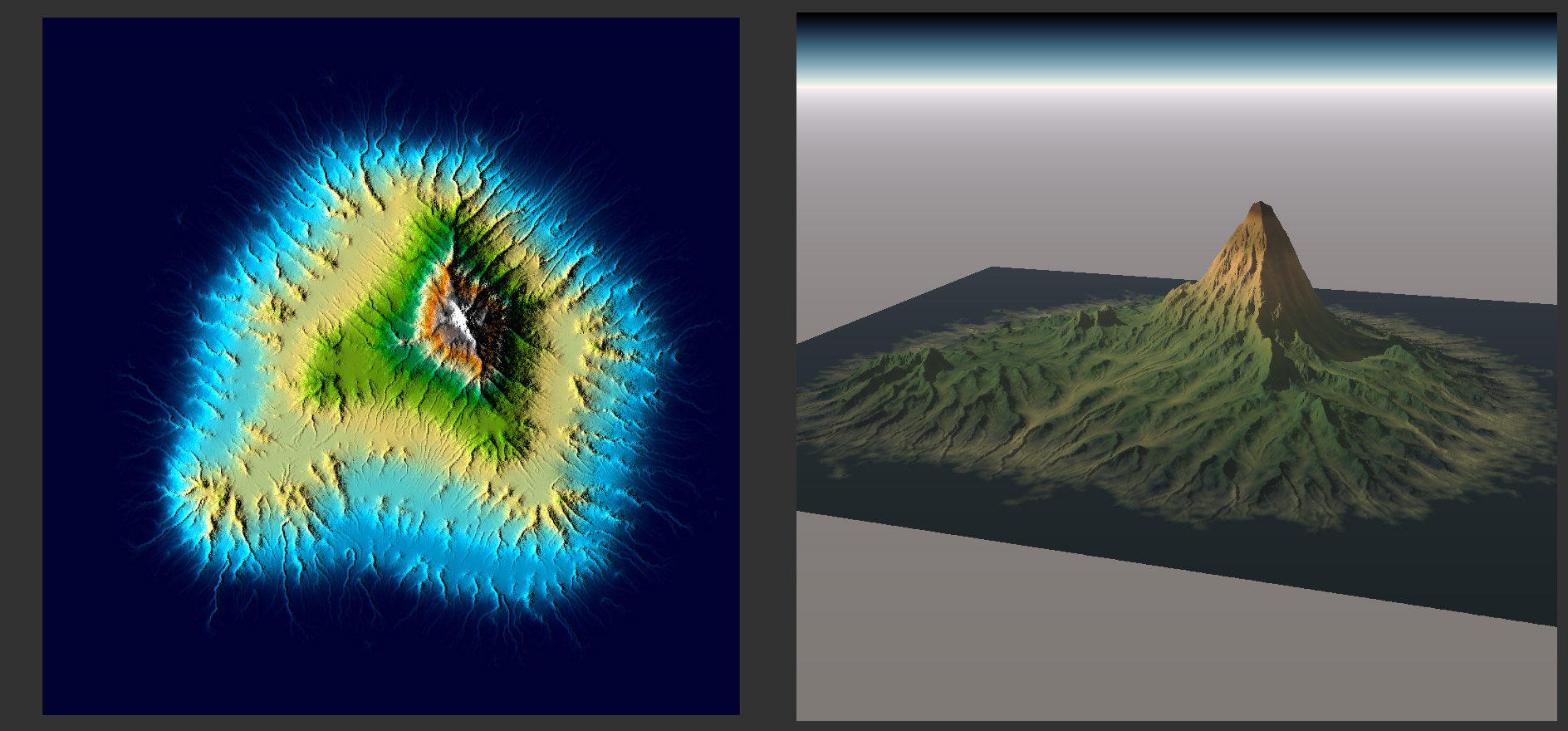
Дальше всё по туториалу, компилируем esp, если возникают ошибки возвращаемся в Geo Control, меняем настройки фильтров, и пробуем ещё раз. Если ошибок не много, то можно уменьшить высоту рельефа в параметре Max Altitude на вкладке Project. У меня рельеф генерировался с высотой 1500 м., а Max Altitude я установил в 1000 м. Высота после компиляции получилась 964 м. над водой, и 29 м. под водой.





Дополнение
Выше было рассмотрено создание ЛОДов земли для нашего мира. Но ЛОДы - это не только земля на расстоянии, но также и отдаленные объекты и деревья. Стоит отметить, что на сегодняшний день существует много различных утилит по генерации ЛОДов для объектов и деревьев, но мы же их тут рассматривать не будем. Предполагается, что вы будете использовать для этого редактор Creation Kit. И сейчас мы поговорим об одном очень неприятном подводном камне, с которым вы наверняка столкнетесь в процессе работы.
Дело в том, что алгоритм работы Oscape и Creation Kit (далее СК) - разный, и частенько бывает такое, что ЛОДы объектов/деревьев, созданные с помощью СК, не будут работать с ЛОДами земли, сгенерированными через Oscape. Как результат вы либо будете видеть только ЛОДы деревьев/объектов и отсутствие ЛОДов земли, либо наоборот, либо же чересполосицу земли (полоса светлая, полоса черная). Мы же сейчас обсудим как нам "сшить" эти ЛОДы так, чтобы они вместе корректно работали. Ну что ж. немного о том, в чем технически заключается данный конфликт.
Итак, Oscape-у все равно, какие ячейки у вас задействованы, он спокойно сгенерирует ЛОДы земли для всего мира. а СК же создает ЛОДы только для активных ячеек, т.е. для тех, которые задействованы (видоизменены, отредактированы) у вас в плагине. Таким образом, какая-нибудь ячейка "Пустоши -30 -30" на отшибе вашего мира вряд ли подвергалась редактированию и, следовательно, не будет затронута при генерации ЛОДов через СК. Поэтому нам нужно сделать ее активной вручную. Суть конфликта вроде бы объяснил, теперь к решению. Сделать ячейку "активной", можно поредактировав там ландшафт или поместив в нее какой-то объект. Но не спешите, это несколько не то, что я предлагаю. Значит, мы открываем в СК вкладку "World", идем в раздел "Regions" и создаем новый регион для своего мира. Причем создаем не абы какой, а строго определенный. Квадрат с координатами в крайних ячейках нашего мира. Например так:
- левый нижний угол (-32; -32)
- левый верхний угол (-32; -31)
- правый верхний угол (31; 31)
- правый нижний угол (31; -32)
И отмечаем регион как "Border region" - т.е. граничный. Это не обязательно, но, сами понимаете, за ним все равно ничего нет, а подобная галка не позволит игроку зайти за край мира. Все ячейки, которые затрагивает регион, стали "активными". Теперь их видит наш esp. Все, такой вот нехитрой операцией мы решили упомянутую проблему несостыковки ЛОДов. Теперь можно спокойно генерировать ЛОДы объектов/деревьев в СК и не бояться того, что с ЛОДами от Oscape-па что-то случится.
Да, немаловажное замечание! Сохраните свой плагин и перезапустите СК, в момент генерации ЛОДов ничего не должно быть подгружено в Render Window, иначе беда - поломается ландшафт, и вы запорете себе плагин. Поэтому не забудьте перед генерацией сделать бэкап, ну и, желательно, сконвертировать свой esp в esm и генерировать ЛОДы уже из esm.
Моды для Скайрим и справочные материалы для модмейкеров.
- Главная
- Группа "ГЕБО"
- Поддержать сайт
- Моды
- В разработке
- Броня и одежда
- Дома и локации
- Геймплей
- Квесты
- Украшения
- Оружие
- Спутники
- Разное
- Статьи
- Инструментарий
- Уроки
- Creation Kit
- Моделирование
- Текстурирование
- Форум
- Последнее
- Скриншоты
- Самые новые
- Самые популярные
- По оценкам
- Комментарии галереи
- Пользователи
- STEAM
- Правила
- Главная >
- Статьи >
- Уроки >
- Текстурирование >
- Как создать текстурную карту Cube Map

Комментарии галереи
Дебют.
EVA последний мод
Не смотри в глаза вампиру.
так бывает
так бывает
Silence
На Форуме
| С Днём Великой Победы! |
| Уж давно отгремела война, Снова синее небо над нами. Только память о прошлом жива, Эту боль не забыть нам с годами. Не забыть молодых тех ребят, Что победу для нас приближали. Не имея дороги назад, Ли. |
| Вопросы по Creation Kit |
| , давным давно уже не заходил в редактор, могу лишь сделать предположения. Установлен ли ENB для игры и/или MSI Afterburner или аналогичные мониторинги? ЕНБ поставил давненько на кой-то черт, удалить? |
| Предложения принимаются |
| Ай , по старости как-то запутался, куда и где писАть (( Есть предложение (идея) на создание Вами мода ! Интересует ? По дружески, рухнул мой HDD с ним улетела старая версия на мод "Непослушная Нал" мо. |
| Вопросы по моделированию |
| Здравствуйте ! У меня вопрос по поводу установки nif плагина для Maya 2016 чтобы с его помощью открыть файлы игры Skyrim. Описание путей установки есть,я перепробовал их все но ничего не получается,пл. |
| Черные квадраты в СК и игре |
| Здравствуйте ,помогите пожалуйста решить эту проблему с черными квадратами . Может подскажите из за чего может быть . |
Как создать текстурную карту Cube Map

Итак здравствуйте, сегодня мы научимся создавать так называемую текстурную карту
Cube Map при помощи таких программ как Photoshop dds плагина и утилиты Pano2VR.
Вот как выглядит текстурная карта Cube Map на модели оружия
в совокупности вместе с другими типами карт _s _n и _m и т.д.
Если вы не знаете что такое текстурная карта Cube Map загляните под спойлер далее, и вы узнаете что думаю я по поводу этой карты, помните что мой взгляд разумеется может отличаться от вашего, я буду рад если вы оставите комментарии в которых сообщите мне правильно ли я понял суть карты Cube Map, делитесь своим обоснованным мнением возможно я упускаю что то очень важное, а вместе мы сможем выявить все ошибки и двигаться дальше, ведь я как и вы постоянно учусь чему то новому в модинге к игре скайрим.
Cube Map - для меня это обычная картинка которая используется в игре скайрим в качестве имитации отражения, это карта назначается в утилите Nif Scope в слот шейдера под номером 5, узнать карту можно как правило по окончанию в имени файла, модмейкеры обычно добавляют к концу названия текстуры буквы _e или _c означающие соответственно _E nvironment, либо _C ube Map.
В 3d графике Cube map называют ещё просто как HDRI, картинка Cube Map будет показано в отражении если её выбрать, при этом используя лишь карту цвета _D iffuse и _E nvironment мы получим вот такой результат ↓ по умолчанию если вы будите использовать лишь одну карту _E nvironment вместе с _D iffuse влияние карты _E nvironment будет распространяться на всю поверхность 3d модели с полной силой.
Ведь как я уже говорил ранее карта _E nvironment это то, что будет отражаться, а не где и как, сила отражение и область отражение указывается с помощью уже других карт, таких к примеру как _S pecular но это уже тема отдельного урока, сейчас же просто предлагаю вам просмотреть как 3d объект молота будет выглядеть если мы добавим поочередно и другие текстурные карты, вот как выглядит оружие после указания карты _N ormap Map:
Видите на сколько сильно изменился внешний вид модели ? карта _N ormap Map сделала текстуру более рельефной а альфа канал карты в _N ormap Map определил силу отражения _E nvironment.
А вот и заключительная часть применяем и карту _m в слот под номером 6 и получаем:
Карта _m по моему является маской по типу масок в фотошопе, она определяет на место отображения карты _E nvironment а также возможно и её силу, если я не ошибаюсь ?
На этом пожалуй с описанием карты _E nvironment я закончу, помните что уже сейчас даже не создав своей собственной Cube Map вы можете использовать стандартные доступные карты окружения из архива Textures.bsa папки CubeMaps.
Попробуйте ! просто извлеките папку с картами CubeMaps из архива Textures.bsa утилитой FAM, откройте любую модель из игры в утилите Nif Scope и назначьте карту Cube Map в слот 5 так как показано на изображении снизу, выберите карту ore_gold_e .
Возможно вы уже знали что из себя представляет карта Cube Map, так или иначе теперь нам нужно не теряя времени перейти к созданию нашей первой текстурной карты данного типа.
1. Сперва найдите в сети любое изображение панораму в расширении .hdri и разрешении 3000 Х 1500 px или 2048 х 1024 px соответственно - которое мы переделаем в Cube Map - просто напишите в поиске Google - HDRI карты , далее скачайте утилиту Pano2VR установите её себе на компьютер и запустите Pano2VR.
В программу Pano2VR переместите HDRI панораму в окно проекта так как показано на изображении снизу ↓ затем кликните по кнопке изменить и в окне Преобразование текстуры смените тип преобразования на горизонтальный стрип.
Далее смените формат на jpg передвиньте ползунок качества картинки до максимума 100 и нажмите по кнопке Process этим действием вы сгенерируете карту в нужном виде.
Теперь нам нужно открыть полученную картинку в программе Photoshop изменить её разрешение на 768 x 126 px и сохранить в расширении dds которое понимает игра скайрим с указанными параметрами, посмотрите параметры на скриншоте снизу ↓
На этом пожалуй все ! поздравляю ! вы только что научились создавать свои собственные текстурные карты окружения _e _ c для игры скайрим, теперь в заключении нам остается лишь открыть утилиту Nif Scope выбрать нужный 3d объект для теста и назначить для него нашу карту на слот 5 шейдера, вот что получилось у меня в итоге ↓
Я уверен что статья многим придется по вкусу, в любом случае оставляйте свои комментарии если у вас возникнут какие либо вопросы или дополнения относительно урока, также предлагаю заходить к нам на форум в тему текстурирования для более подробного разбора текстурных карт и всего того что связано с раскрашиванием 3d объектов для игры скайрим.

pix.PlayGround.ru 
pix.PlayGround.ru
Не секрет, что настройка Skyrim.ini ( \Documents\My Games\Skyrim ) может дать вам множество приимуществ. Одно из них это трансформация карты Скайрима в полное 3D. В этой статье я напишу как это сделать.
1. Настройка Skyrim.ini
1.1. Откройте файл C:\Users\USERNAME\Documents\My Games\Skyrim\Skyrim.ini
1.2. Вбиваем в поиск (Ctrl+F): [MapMenu], и под строкой, начинайте менять ваши значения в строках на приведенные ниже.
[MapMenu]
uLockedObjectMapLOD=0
uLockedTerrainLOD=0
bWorldMapNoSkyDepthBlur=1
fWorldMapNearDepthBlurScale=0
fWorldMapDepthBlurScale=0
fWorldMapMaximumDepthBlur=0
fMapMenuOverlayNormalStrength=2.2000
fMapMenuOverlayNormalSnowStrength=0.8000
fMapWorldMaxPitch=360.0000
fMapWorldMinPitch=0.0000
fMapWorldYawRange=3600.0000
fMapWorldTransitionHeight=130000.0000
fMapWorldMaxHeight=130000.0000
fMapWorldMinHeight=130.0000
fMapWorldCursorMoveArea=0.9000
fMapWorldHeightAdjustmentForce=100.0000
fMapWorldZoomSpeed=0.0500
fMapLookMouseSpeed=3.0000
fMapMoveKeyboardSpeed=0.0005
fMapZoomMouseSpeed=5.0000
sMapCloudNIF=0
Примечание: если вы не хотите чтобы удалились облака, удалите строки содержащие sMapCloudNIF
1.3. Сохраните изменения.
1.4. Когда откроете внутриигровую карту, используйте WASD для медляенной прокрутки и мышку для быстрой. Зажимайте RMB для поворота камеры. Зум прибавляется колёсиком мыши.
2. Решение известных проблем:
Q: У меня в этом файле нет такой строки. Что делать?
А: Перед тем, как изменить содержание файла, в свойствах уберите галочку с "Только для чтения". После того, как вы изменили и сохранили файл, вы опять же должны поставить галочку на "Только для чтения", чтобы игра не смогла переписать файл.
Q: Игра вылетает, что делать?
А: Нужно удалить строки uLockedObjectMapLOD и uLockedTerrainLOD
Читайте также:

