Как свернуть скайрим во время игры
Опубликовано: 24.07.2024
Скайрим – пятая игра из серии Древних свитков вышла в 2011 году, но остаётся невероятно популярной до сих пор. Интерес к игре во многом поддерживается модами, которых уже насчитываются тысячи. Даже большое количество багов не является препятствием для игроков. Но вот один баг меня всегда очень расстраивал. Если свернуть игру, при разворачивании оставался системный курсор и появлялось как бы две «стрелочки». Можно было их попытаться синхронизировать, но играть так было всё равно ужасно неудобно. Да, есть версия Special Edition, где эту проблему решили, но понравилась она далеко не всем. Некоторым игрокам не понравились слишком яркие краски и размытие во время ускорения, кого-то расстроило, что не все полюбившиеся моды на нём работают, а многим она не подошла из-за возросших системных требований.
Я нашла два способа как избавиться от проблем с «лишним» курсором:
1. Свернуть игру в режиме карты. После разворачивания просто выходим из режима карты в игру и курсор исчезает.
Минус: работает только с большой картой, то есть в помещении этот вариант не сработает.
2. Свернуть игру и развернуть. Если появился курсор, свернуть и развернуть ещё раз. Может понадобиться два-три раза, чтобы это сработало.
Я тестировала эти способы на Легендарном издании, с модами (активных модов на момент тестирования у меня было 153 штуки), с запуском игры через SKSE, а также на обычной версии, без модов. К сожалению, это всё равно не исправляет периодические вылеты игры.
Знали ли вы раньше об этих способах? И, если нет, то сработали ли они у вас? Напишите, пожалуйста об этом в комментарии.
Мой канал поменял тематику временно, как только снимут карантин, я обязательно продолжу делать выпуски о городе.
Поддержите меня лайком и подписывайтесь на канал, будем ждать окончания пандемии вместе!

- Как свернуть игру
- Как свернуть окно с помощью клавиатуры
- Как открыть игру в оконном режиме
- как свернуть игру в окно
- Как свернуть программу
- Как развернуть игру
- Как свернуть программы в трей
- Как сворачивать игру
![Как сворачивать игру]()
- Как сворачивать игру
![Как сворачивать игру]()
- Как быстро сделать игру
![Как быстро сделать игру]()
- Горячие клавиши Windows 10
![Горячие клавиши Windows 10]()
- Как запустить приложение в оконном режиме
![Как запустить приложение в оконном режиме]()
- Как закрыть приложения Windows
![Как закрыть приложения Windows]()
- Почему не работают горячие клавиши
![Почему не работают горячие клавиши]()
- Как перевести в оконный режим
![Как перевести в оконный режим]()
- Как использовать трейнер
![Как использовать трейнер]()
- Как сделать оконный режим в играх
![Как сделать оконный режим в играх]()
- Что будет, если нажать на кнопку F5
![Что будет, если нажать на кнопку F5]()
- Что делать, если игра зависает
![Что делать, если игра зависает]()
- Почему виснут игры
![Почему виснут игры]()
- Как отключить оконный режим
![Как отключить оконный режим]()
- Почему игра зависает
![Почему игра зависает]()
- Почему выкидывает из игры
![Почему выкидывает из игры]()
- Как запустить игру в полный экран
![Как запустить игру в полный экран]()
- Как уменьшить окно игры
![Как уменьшить окно игры]()
- Как спрятаться всем офисом за 5 секунд
![Как спрятаться всем офисом за 5 секунд]()
- Как свернуть асю
![Как свернуть асю]()
- Как скрыть программу в панели задач
![Как скрыть программу в панели задач]()
- Как открывать окна во весь экран
![Как открывать окна во весь экран]()
- Как играть Warcraft 3 через Гарену
![Как играть Warcraft 3 через Гарену]()
- Как сделать окно игры на весь экран
![Как сделать окно игры на весь экран]()
Многие из нас увлекаются теми или иными играми, им подчас покорны все возраста. А ведь и не так уж бесцельно это занятие, как может показаться на первый взгляд. Разумеется, злоупотребление чем бы то ни было в жизни ни к чему хорошему не приводит. Однако если компьютерную игру использовать как способ расслабиться и отвлечься, то с этой стороны выходит, что виртуальные забавы по-своему даже полезны.
Многие игры имеют продолжительный сценарий, который затягивает, и к нему нужно периодически возвращаться, чтобы закончить начатое дело. Это в большинстве случаев касается современных игр, которые пройти даже за один день просто невозможно. Не все они имеют автосохранение, не у всех предусмотрен вариант сохраниться в любом месте игрового процесса, зачастую нужно достигнуть какого-то предела, ну а уж потом сохраниться. Нередко бывают случаи, когда некоторые фанаты тех или иных развлечений играют на компьютере в рабочее время. А вдруг неожиданно в кабинет войдет руководитель или другое лицо, уполномоченное осуществлять контроль над деятельностью сотрудников, что тогда?

Здесь-то и приходит мысль свернуть игру в трей, заранее заготовив какой-либо рабочий документ, тем самым создав видимость рабочего процесса. Но бывает, что операция с отвлечением и обманом прошла успешно, а вернуться в игру уже невозможно, и достигнутое таким упорным и рискованным трудом потеряно. Вот тут-то и задаешься вопросом о том, как свернуть игру в трей, чтобы потом безо всяких казусов и потерь продолжить процесс. Постараемся на него ответить.
Существует очень много информации по поводу того, как свернуть игру. Часть ее можно найти, полистав страницы сайтов в интернете. Но там зачастую размещены только рекомендации, касаемые каких-то определенных игр, да и они могут быть неэффективны в вашем случае, ведь компьютерная техника обладает различной конфигурацией, программным обеспечением и т.п. Поэтому необходимо найти способы, как свернуть игру, которые подходят ну если не всем, то многим компьютерным системам. Есть несколько таких методов.

Свернуть игру можно, нажав комбинацию клавиш "Альт Таб". А чтобы выйти из нее, необходимо также нажать комбинацию клавиш, но уже "Alt и F4".
Нужно одновременно осуществить нажатие на клавишу "Windows" (она с изображением окна на клавиатуре) и латинскую букву "D". А для того чтобы быстро свернуть все активные окна, необходима такая комбинация клавиш - "Windows+Shift+M". Ну а потом, чтобы развернуть, нажимаем "Windows+M".
Данный вариант пригоден, когда игра, находясь в полноэкранном режиме, упорно не сворачивается, что бы мы ни пробовали. Необходимо заблаговременно, зайдя в настройки, выбрать режим игры "оконный". В нем можно будет применить горячие клавиши, о которых уже говорилось выше. Также если установлен вышеназванный режим, можно свернуть игру в трей, используя нажатие клавиш "F10" или "F11".

Вот и все самые простые способы, которые подходят для большинства компьютерных систем. Надеемся, что наши простые советы ответили на вопросы о том, как свернуть игру, выйти из нее быстро, и помогут избежать казусных и неприятных ситуаций.
Начиная игру, не забывайте об этих способах. Желаем успешно завершить миссию, ну и, конечно, не попадать в казусные ситуации.

Если пользователь не злоупотребляет виртуальными развлечениями, они помогают ему отвлечься, расслабиться и собраться с мыслями перед работой. Поэтому с утверждением, что игры – бесцельная забава, согласны не все. В некоторых компьютерных программах вариант автосохранения в середине миссии не предусмотрен, поэтому, рассмотрим, как на ОС Windows 10 свернуть игру в окно, чтобы потом дойти до точки, которая предусматривает резервирование.

В каких случаях нужно быстро свернуть игру
Факторов, которые вынуждают свернуть компьютерную программу, несколько:
- Фанаты компьютерных развлечений нередко не могут остановиться, продолжая сражаться с монстрами в служебное время. При этом, чтобы создать видимость работы, когда в кабинет войдет руководитель отдела, они сворачивают игру в трей, предварительно заготовив на экране документ.
- Не все современные игры можно пройти за один день, некоторые имеют продолжительный сценарий. Чтобы сохранить достижения, необходимо дойти до определенного предела.
Информация об отправке приложений в трей будет полезна тем, у кого возникла необходимость срочно ответить на важное сообщение.
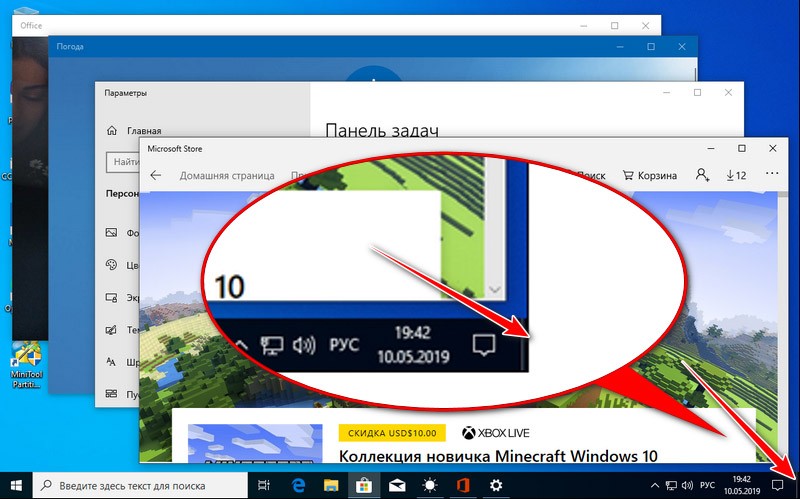
Встроенные функции
Конкуренция в индустрии развлечений привела к тому, что при разработке виртуального продукта создатели стараются предусмотреть все потребности и учесть пожелания пользователей. Чем удобнее и функциональнее игра, тем большим спросом будет пользоваться продукция фирмы.
Быстро на ноутбуке или ПК свернуть игру в окно можно встроенными инструментами приложения. Хоть веб-интерфейс различных программ немного отличается, алгоритм действий сводится к следующему:
- Войти в настройки. Чаще всего в онлайн-продуктах они изображаются шестеренкой, в одиночных играх – кнопкой с подобным названию игры обозначением.

- Перейти по вкладке «Видео» или «Графика».
- Найти в меню «Параметры» разрешения экрана. Как правило, рядом с ними находится элемент интерфейса программы, который переключает приложение на запуск в окне.
- Напротив параметра «В окне» поставить птичку.
Для свертывания мини-игр или развлечений типа пасьянса необходимо перевести мышку в правый верхний угол монитора и кликнуть на значок, расположенный между «_» и «х».

Комбинации клавиш
Встроенный интерфейс встречается не во всех играх. Например, в старых его может и не быть. Но у любого приложения есть горячие клавиши, предназначенные для оперативной работы с компьютерными программами. Разработчики придумали их, чтобы пользователю было удобно сворачивать игры в оконный режим.
С помощью клавиатуры можно переключать в заданный режим и большинство современных приложений:
- Программисты предусмотрели свертывание игры на компьютере клавишей «Windows». Прежде всего, следует поставить программу на паузу, щелкнув по кнопке «Esc». Затем нажать на кнопку «Windows», которая находится между клавишами «Ctrl» и «Alt». Приложение свернется в трей; чтобы его вернуть, необходимо нажать на Панели задач на свернутое окно.
- Перед тем, как сворачивать приложение комбинацией клавиш «Tab» и «Alt», его следует поставить на паузу. Возврат к игровому процессу проводится кликом по свернутому окну на Панели задач.
- Сочетанием клавиш «Ctrl», «Alt» и «Delete» пользователь вызывает на Рабочий стол Диспетчер задач, что приводит к механическому сворачиванию. Игровой процесс устанавливается на паузу.

Если программа упорно не желает сворачиваться, необходимо войти в настройки и выбрать режим «Оконный». После этого любое приложение будет отправлено в трей клавишами «F10» или «F11».
Содержание
- 1 Управление в движении
- 2 Управление в бою
- 3 Общий геймплей
- 4 Использование горячих клавиш
- 5 Примечания
На данной странице приведены клавиши управления игрой Skyrim (по-умолчанию) для платформ PC, Xbox 360 и PS3.






Для всех платформ, в зависимости от личных предпочтений игрока, клавиши управления могут быть переназначены, поэтому настройки, приведенные ниже, могут отличаться.
Управление в движении
| Управление | PC | Xbox 360 | PS3 | Примечания |
|---|---|---|---|---|
| Осмотр, поворот | Мышь | Правый стик | Правый стик | Перемещение мыши используется для осмотра и поворотов вправо/влево. |
Также используется для навигации в инвентаре игрока и загрузочных экранах.
В инвентаре используется для масштабирования отображаемых объектов.
При движении на лошади этот режим включает/выключает галоп.
Прогулочный шаг используется также в режиме скрытности.
И наоборот, при ходьбе установится режим бега, пока клавиша не будет отпущена.
На консолях XBox и PS3 следует нажать левый стик.
Управление в бою
| Управление | PC | XBox | PS3 | Примечания |
|---|---|---|---|---|
| Обнажить/Спрятать оружие | R | При последовательном нажатии переключаются режимы "Обнажить оружие" и "Оружие в ножнах". |
Если в бою спрятать оружие в ножны, это будет означать, что вы сдаетесь.
Иногда это срабатывает, но не все противники примут это. Некоторые остановят бой,
другие могут снова напасть. А на третьих это не окажет никакого воздействия.
Существа же и монстры никогда не уступят.
При натяжении лука, как и при кастовании заклинаний, повторное нажатие на клавишу отменит атаку.
При натяжении лука: чем дольше удерживается кнопка, тем больше вреда нанесится противнику.
Максимальный ущерб и дальность достигается примерно через 1 сек.
При отпускании кнопки стрела будет выпущена.
выполняться блокирование. Если же левой руке назначены оружие или заклинание,
то этой рукой будет произведена атака.
то скастованное заклинание будет более мощным. В некоторых случаях мышь не поддерживает
одновременное нажатие ЛКМ и ПКМ. В таких случаях следует переназначить правую кнопку мыши
на пустующую клавишу, например, на кнопку "Приложения" (или на PC Macintosh - клавиша cmd).
Нажатие на клавишу с ее удержанием приводит к выполнению
криков более высокого уровня (если они доступны).
предметов, заклинаний, слов силы или драконьих криков, помеченных как "избранные".
Общий геймплей
| Управление | PC | XBox | PS3 | Примечания |
|---|---|---|---|---|
| Активировать / Выполнить | E | Активировать (двери, переключатели, рычаги) или подобрать (поместить объект в ваш инвентарь). |
Если в игре кнопку некоторое время придержать нажатой, то физические объекты
в игре можно подобрать без помещения их в инвентарь и манипулировать ими.
Также с помощью этой клавиши помечаются предметы в инвентаре или
заклинания, слова силы и крики в меню магии как избранные.
для доступа к подменю Навыки, Предметы, Карта и Магия
статистике и системному подменю
заклинаниям или крикам в меню "Избранное" (горячая клавиша Q). В дальнейшем эти клавиши
можно использовать в игре для быстрого вызова нужного предмета.
то поверх глобальной открывается локальная карта.
находясь в режиме отображения карты Скайрима.
(Прогресс роста общего уровня и умений, текущие перки и их выбор)
Использование горячих клавиш
- Открываем инвентарь и добавляем нужные нам предметы в избранное (клавиша F).
- Выходим из инвентаря и открываем список избранного (клавиша Q). Теперь выделяем предмет и назначаем его на цифру (выделил предмет, нажал цифру 1,2,3,4,5,6,7,8).
Примечания
На консолях Xbox360 и PS3 также можно присвоить "горячую" клавишу для левой или правой кнопки dpad.
- Сначала войдите в главное меню инвентаря и добавьте нужный объект в "Избранное" (favourite).
- Затем вернитесь в игру и откройте меню "Избранное".
- Выберите нужный объект, подсветив его в списке, затем нажмите и удерживайте нужную левую или правую "горячую" клавишу (dpad).
Читайте также:

























