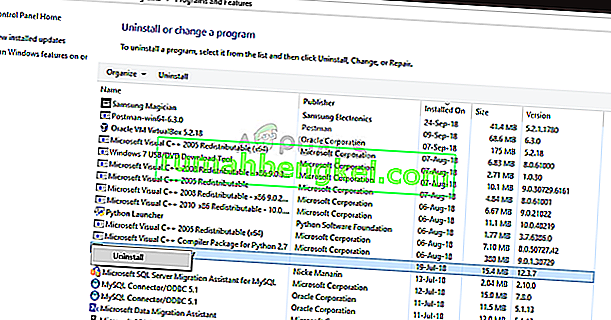Почему нексус мод менеджер не видит скайрим
Опубликовано: 24.07.2024
Nexus Mod Manager (NMM) — это программное обеспечение с открытым исходным кодом, которое позволяет пользователям легко устанавливать, загружать и управлять файлами с помощью универсального интерфейса. Известно, что пользователи могут без проблем работать с моддингом без особых знаний.

Nexus Mod Manager не настроен для работы со Skyrim
Как и многие другие игры, Nexus Mod Manager также поддерживает моддинг в Skyrim. Даже если весь процесс обнаружения Skyrim происходит автоматически и не требует ввода данных, пользователи могут получить сообщение об ошибке «Nexus мод менеджер не настроен для работы со Skyrim». Это сообщение об ошибке очень неприятно, но не о чем беспокоиться; мы тебя прикрыли.
Что вызывает сообщение об ошибке «Диспетчер Nexus Mod Manager не настроен для работы со Skyrim» в NMM?
Обсуждаемое сообщение об ошибке в основном появилось после запуска Skyrim Special Edition. После тщательного изучения и анализа пользовательских случаев мы нашли следующие причины, которые могут вызвать обсуждаемое сообщение об ошибке:
- Неверная версия мода: Если вы загружаете моды Skyrim и используете их в Skyrim Special Edition, они не будут работать должным образом.
- Плохой путь NMM: Если путь к Nexus Mod Manager установлен неправильно или не указан в правильном месте назначения, он выдаст сообщение об ошибке.
- Поврежденные установочные файлы NMM: Nexus Mod Manager может иметь поврежденные установочные файлы на вашем компьютере. Модуль запуска не запускается должным образом и вызывает странные сообщения об ошибках.
- Поврежденные установочные файлы Skyrim: Как и NMM, Skyrim также может иметь поврежденные или устаревшие модули. Быстрое обновление игры обычно решает проблему.
- Конфигурация пользователя: Во временной пользовательской конфигурации Nexus Mod Manager могут храниться неверные данные. Поэтому, когда NMM пытается запустить, он получает неверные данные и, следовательно, вызывает ошибку.
Прежде чем перейти к различным решениям, убедитесь, что у вас есть активное подключение к Интернету на вашем компьютере. Кроме того, вы должны войти в систему как администратор, поскольку мы будем манипулировать некоторыми системными файлами.
Решение 1. Проверка версии модов
Самое первое, что мы должны убедиться, это то, что вы загружаете правильные моды для своей игры. Если вы пытаетесь использовать моды простой скайрим в Skyrim Special Edition вы сразу увидите сообщение об ошибке.
Эти две версии Skyrim очень разные с точки зрения возможностей и архитектуры. Их моды также независимы. Обычно пользователи не делают различий между двумя версиями и пытаются установить нормальные моды в противоположную версию. проводить вернуться на сайт, с которого вы скачивали моды, и убедитесь, что вы используете правильная версия. Skyrim Special Edition будет иметь отдельные моды от Skyrim. Вы можете Google это для более четкой информации.
Решение 2. Удаление пользовательских конфигураций NMM
Как и все другие приложения, NMM также создает временные пользовательские конфигурации для использования в процессе работы. Эти пользовательские файлы конфигурации могут легко испортиться и подавать неверные данные в приложение при каждом его запуске. Думайте об этих пользовательских конфигурациях как об основных источниках данных, которые приложение загружает до запуска всех своих модулей. В этом решении мы перейдем к данным приложения в вашей Windows и удалим пользовательские конфигурации NMM. Затем, когда мы запустим приложение, NMM поймет, что конфигураций нет, и создаст новые с нуля.
- Нажмите Windows + R, введите «%данные приложения%”В диалоговом окне и нажмите Enter.
- Как только появится окно, вы заметите, что находитесь в Роуминг проводить один шаг назад и идти в Местный.

Локальный каталог — проводник Windows
- Теперь перейдите в следующий каталог:
Сейчас удалять файл присутствует и перезагрузите компьютер. После перезапуска проверьте, решена ли проблема.
Может быть только один номер версии, но если их несколько, продолжайте удалять их все по одному, пока проблема не будет решена.
Решение 3: Изменение каталога NMM
Если оба вышеуказанных метода не работают, мы можем попробовать вручную изменить каталог Nexus Mod Manager. Это заставит программу повторно инициализировать выполняемые операции и создать на вашем компьютере новые файлы конфигурации и пользовательских данных. Прежде чем продолжить, убедитесь, что вы вошли в систему как администратор. Если это не сработает, вы всегда можете отменить изменения в любое время.
- Перейдите в каталог, где вы установили NMM. Нажмите Windows + E запустить проводник и перейти к местоположению. Это каталог по умолчанию:
- После нахождения папки, скопировать папку в другое место (переместите папку). Здесь другое местоположение указывает каталог, отличный от того, где он был ранее.
Если ваш NMM находится в другом месте, а не в месте по умолчанию, переместите его в каталог, представленный выше.
По сути, мы меняем местоположение NMM вручную.
- После того, как вы закончили с перемещением, щелкните правой кнопкой мыши на приложении и выберите Запустить от имени администратора. Будьте терпеливы и дождитесь инициализации приложения. Теперь проверьте, решена ли проблема.
Решение 4. Удаление Nexus Mod Manager
Если все вышеперечисленные методы не работают, это, вероятно, означает, что Nexus Mod Manage имеет поврежденные установочные файлы, и вам необходимо полностью удалить приложение, чтобы полностью обновить его. Убедитесь, что вы создали резервную копию приложения на каком-то внешнем диске, чтобы у вас всегда была копия на случай, если что-то пойдет не так. Также убедитесь, что вы вошли в систему как администратор и у вас есть интернет, чтобы вы могли скачать свежую копию.
- Нажмите Windows + R, введите «appwiz.cpl”В диалоговом окне и нажмите Enter.
- Попав в диспетчер приложений, найдите Nexus Mod Manager. Щелкните правой кнопкой мыши и выберите Удалить.
![]()
Удаление Nexus Mod Manager - Теперь дождитесь завершения процесса удаления. После этого перезагрузите компьютер и перейдите на официальный сайт Nexus Mod Manager, чтобы загрузить установочный пакет.
Если вы не видите NMM в менеджере приложений, перейдите в каталог NMM. Найдите исполняемый файл ‘uninstall.exe». Щелкните правой кнопкой мыши и выберите Запустить от имени администратора.
Замечания: Также выполните Решение 3 перед установкой новой копии программного обеспечения на ваш компьютер.
Решение 5: Обновление Skyrim
Если все вышеперечисленные методы не работают, мы можем попробовать обновить игровые файлы Skyrim, а затем повторить попытку. В поврежденных файлах игры нет ничего нового, и простое ручное обновление обычно решает проблему. Убедитесь, что ваш прогресс сохранен, и вы заранее сделали резервную копию своих данных в Интернете.
Замечания: Если вы пытаетесь запустить Skyrim в автономном режиме через Steam, рекомендуется сразу выйти в интернет и обновить игру до последней сборки.
Сначала мы попытаемся удалить локальные конфигурации игры. Затем мы проверим, сохраняется ли проблема. Если это не так, это означает, что возникла проблема с временными файлами. Если вы по-прежнему получаете сообщение об ошибке, вы можете перейти к дополнительной части решения и полностью удалить Skyrim.
- Закройте игру полностью. Теперь перейдите в каталог, где установлен Steam и удалите папку «AppCache». Steam автоматически создаст это при следующем запуске.
- Теперь перейдите в каталог Skyrim. Расположение по умолчанию:

Навигация в каталог Skyrim
- Теперь удалите следующие два файла:

Удаление файлов конфигурации Skyrim
- Выключите компьютер полностью. После того, как она была закрыта в течение нескольких минут, включите ее снова и проверьте, можете ли вы без проблем запустить игру с включенными модами.
Если проблема не устранена, выполните действия, указанные ниже:
- Запустите свой клиент Steam. Нажми на Библиотека значок присутствует в верхней части экрана.
- Теперь на левой навигационной панели будут доступны все игры, имеющиеся в вашем Steam. Щелкните правой кнопкой мыши Skyrim и выберите Удалить.

Удаление Skyrim
- Теперь следуйте Решению 2 и перейдите в магазин Steam, чтобы снова загрузить игру с нуля. Не забудьте перезагрузить компьютер между шагами.
Замечания: Вам понадобятся ваши учетные данные для входа в учетную запись Steam (если вы еще не вошли в систему).
Решение 6. Использование других альтернатив
Если ваш Nexus Mod Manager по-прежнему не работает должным образом, вы можете попробовать переключиться на другие популярные альтернативы, такие как вихревой. Эти программы обычно выполняют те же задачи, что и NMM, и имеют очень мало различий. Конечно, вам нужно немного узнать пользовательский интерфейс и переместить все отдельные файлы модов, прежде чем вы сможете попробовать его использовать.

Загрузка Vortex
Вы можете перейти на официальный сайт Vortex и скачать исполняемый файл в доступное место. Установите пакет с помощью администратора и перед запуском обязательно перезагрузите компьютер.
Замечания: Мы также получили жалобы на то, что ошибки возникли, если Nexus Mod Manager был скопирован с внешнего жесткого диска и неправильно установлен обычным способом. Если это так, убедитесь, что вы удалили существующие файлы и полностью переустановили приложение.
Nexus Mod Manager (NMM) - это программное обеспечение с открытым исходным кодом, которое позволяет пользователям легко устанавливать, загружать и управлять файлами с помощью универсального интерфейса. Известно, что он дает пользователям беспроблемный опыт моддинга без особых навыков.
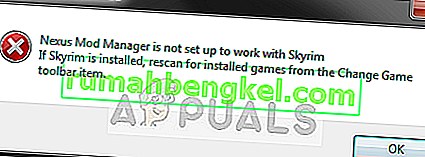
Как и многие другие игры, Nexus Mod Manager также поддерживает моддинг в Skyrim. Несмотря на то, что весь процесс обнаружения Skyrim является автоматическим и не требует каких-либо действий, пользователи могут получить сообщение об ошибке « Менеджер модов Nexus не настроен для работы со Skyrim ». Это сообщение об ошибке очень неприятно, но не беспокойтесь; мы вас прикрыли.
Что вызывает сообщение об ошибке «Nexus Mod Manager не настроен для работы со Skyrim» в NMM?
Обсуждаемое сообщение об ошибке в основном появилось после запуска Skyrim Special Edition. После обширного исследования и анализа пользовательских случаев мы обнаружили следующие причины, которые могут вызвать обсуждаемое сообщение об ошибке:
- Неправильная версия модов: если вы загружаете моды Skyrim и используете их в Skyrim Special Edition, они не будут работать должным образом.
- Неверный путь к NMM: если путь к Nexus Mod Manager установлен неправильно или не находится в правильном месте назначения, будет выдано сообщение об ошибке.
- Поврежденные установочные файлы NMM: Nexus Mod Manager могут иметь поврежденные установочные файлы на вашем компьютере. Программа запуска не запускается должным образом и вызывает странные сообщения об ошибках.
- Поврежденные установочные файлы Skyrim: Как и NMM, Skyrim также может иметь поврежденные или устаревшие модули. Быстрое обновление игры обычно решает проблему.
- Конфигурация пользователя: во временной конфигурации пользователя Nexus Mod Manager могут храниться неверные данные. Поэтому всякий раз, когда NMM пытается запустить, он получает неверные данные и, следовательно, вызывает ошибку.
Прежде чем мы перейдем к другим решениям, убедитесь, что у вас есть активное подключение к Интернету на вашем компьютере. Кроме того, вы должны войти в систему как администратор, поскольку мы будем управлять некоторыми системными файлами.
Решение 1.Проверка версии модов
Самое первое, в чем мы должны убедиться, это то, что вы загружаете правильные моды для своей игры. Если вы пытаетесь использовать моды простого Skyrim в Skyrim Special Edition, вы сразу увидите сообщение об ошибке.
Эти две версии Skyrim сильно различаются по функциям и архитектуре. Их моды также независимы. Обычно пользователи не делают различий между двумя версиями и пытаются установить обычные моды в противоположную версию. Перейдите обратно на сайт , откуда вы загружали моды и убедитесь , что вы используете правильную версию . Skyrim Special Edition будет иметь моды, отличные от Skyrim. Вы можете найти это в Google для получения более подробной информации.
Решение 2. Удаление пользовательских конфигураций NMM
Как и все другие приложения, NMM также создает временные пользовательские конфигурации для использования в своем рабочем процессе. Эти файлы пользовательской конфигурации могут легко повредиться и передавать неверные данные в приложение при каждом запуске. Думайте об этих пользовательских конфигурациях как об основных источниках данных, которые приложение загружает перед тем, как запустить все свои модули. В этом решении мы перейдем к данным приложения в вашей Windows и удалим пользовательские конфигурации NMM. Затем, когда мы запустим приложение, NMM поймет, что конфигурации отсутствуют, и создаст новые с нуля.
- Нажмите Windows + R, введите « % appdata% » в диалоговом окне и нажмите Enter.
- После того , как окно всплывает, вы заметите , что вы находитесь в роуминге Navigate один шаг назад и пойти в Local .
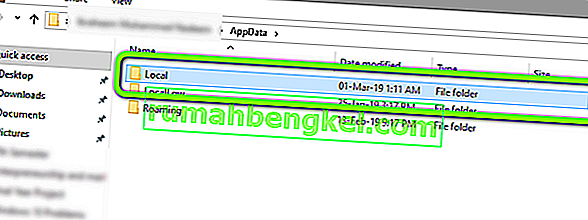
- Теперь перейдите в следующий каталог:
Теперь удалите существующий файл и перезагрузите компьютер. После перезапуска проверьте, решена ли проблема.
Может быть только один номер модификации, но если их несколько, продолжайте удалять их все по одному, пока проблема не будет решена.
Решение 3. Изменение каталога NMM
Если оба вышеуказанных метода не работают, мы можем попробовать изменить каталог Nexus Mod Manager вручную. Это заставит программу повторно инициализировать свои текущие операции и создать на вашем компьютере новые файлы конфигурации и пользовательских данных. Прежде чем продолжить, убедитесь, что вы вошли в систему как администратор на своем компьютере. Если это не сработает, вы всегда можете отменить изменения в любой момент.
- Перейдите в каталог, в который вы установили NMM. Нажмите Windows + E, чтобы запустить проводник и перейти к месту. Это каталог по умолчанию:
- Найдя папку, скопируйте папку в другое место (переместите папку). Здесь другое местоположение указывает каталог, отличный от того, где он был ранее.
Если ваш NMM находится в другом месте, а не в местоположении по умолчанию, переместите его в каталог, указанный выше.
По сути, мы вручную меняем местоположение NMM.
- После завершения перемещения щелкните приложение правой кнопкой мыши и выберите « Запуск от имени администратора» . Наберитесь терпения и дождитесь инициализации приложения. Теперь проверьте, решена ли проблема.
Решение 4. Удаление Nexus Mod Manager
Если все вышеперечисленные методы не работают, это, вероятно, означает, что Nexus Mod Manage имеет поврежденные установочные файлы, и вам необходимо полностью удалить приложение, чтобы полностью его обновить. Убедитесь, что вы создали резервную копию приложения на каком-то внешнем диске, чтобы у вас всегда была копия на случай, если что-то пойдет не так. Также убедитесь, что вы вошли в систему как администратор и имеете доступ в Интернет, чтобы вы могли скачать новую копию.
- Нажмите Windows + R, введите « appwiz.cpl » в диалоговом окне и нажмите Enter.
- В диспетчере приложений найдите Nexus Mod Manager. Щелкните его правой кнопкой мыши и выберите « Удалить» .
![]()
- Теперь дождитесь завершения процесса удаления. После этого перезагрузите компьютер и перейдите на официальный сайт Nexus Mod Manager, чтобы загрузить установочный пакет.
Если вы не видите NMM в диспетчере приложений, перейдите в каталог NMM. Найдите исполняемый файл uninstall.exe . Щелкните его правой кнопкой мыши и выберите Запуск от имени администратора .
Примечание. Также выполните Решение 3 перед установкой новой копии программного обеспечения на ваш компьютер.
Решение 5.Обновление Skyrim
Если все вышеперечисленные методы не работают, мы можем попробовать обновить игровые файлы Skyrim, а затем повторить попытку. Поврежденные файлы игры - это не новость, и простое обновление вручную обычно решает проблему. Убедитесь, что ваш прогресс сохранен, и вы заранее сделали резервную копию своих данных в Интернете.
Примечание. Если вы пытаетесь запустить Skyrim в автономном режиме через Steam, рекомендуется сразу же выйти в Интернет и обновить игру до последней сборки.
Сначала мы попытаемся удалить локальные конфигурации игры. Затем мы проверим, сохраняется ли проблема. Если это не так, это означает, что с временными файлами возникла проблема. Если вы все еще получаете сообщение об ошибке, вы можете перейти к дополнительной части решения и полностью удалить Skyrim.
- Полностью закройте игру. Теперь перейдите в каталог, в котором установлен Steam, и удалите папку « appcache ». Steam автоматически создаст его при следующем запуске.
- Теперь перейдите в каталог Skyrim. Местоположение по умолчанию:
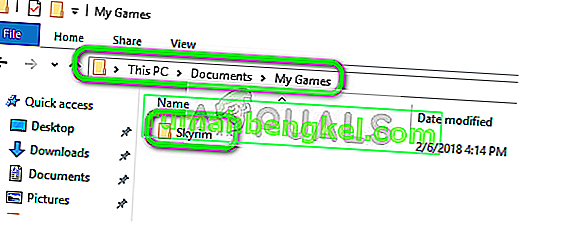
- Теперь удалите следующие два файла:
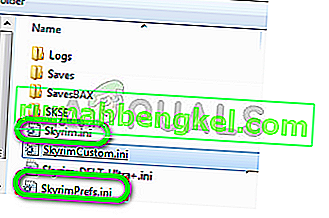
- Полностью выключите компьютер. После того, как он был выключен на пару минут, включите его снова и проверьте, можете ли вы запустить игру с включенными модами без каких-либо проблем.
Если проблема не устранена, выполните следующие действия:
- Запустите свой клиент Steam. Щелкните значок библиотеки в верхней части экрана.
- Теперь на левой панели навигации будут доступны все игры, имеющиеся в вашем Steam. Щелкните правой кнопкой мыши Skyrim и выберите « Удалить» .
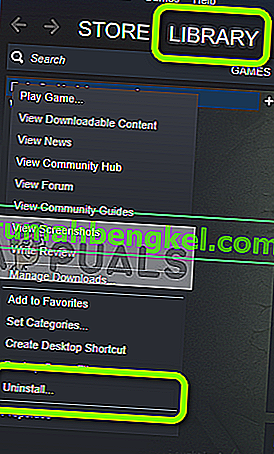
- Теперь следуйте Решению 2 и перейдите в магазин Steam, чтобы снова загрузить игру с нуля. Не забудьте перезагрузить компьютер между шагами.
Примечание: вам потребуются ваши учетные данные для входа в учетную запись Steam (если вы еще не вошли в систему).
Решение 6.Использование других альтернатив
Если ваш Nexus Mod Manager по-прежнему не работает должным образом, вы можете попробовать переключиться на другие популярные альтернативы, такие как Vortex . Это программное обеспечение обычно выполняет те же задачи, что и NMM, и имеет очень небольшую разницу. Конечно, вам придется немного познакомиться с пользовательским интерфейсом и переместить все отдельные файлы мода, прежде чем вы сможете попробовать его использовать.
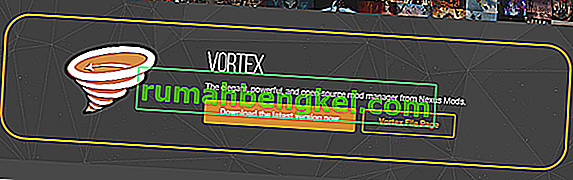
Вы можете перейти на официальный сайт Vortex и загрузить исполняемый файл в доступное место. Установите пакет с помощью администратора и перед запуском обязательно перезагрузите компьютер.
Примечание. Мы также получали жалобы на то, что ошибки возникали, если Nexus Mod Manager был скопирован с внешнего жесткого диска и неправильно установлен обычным способом. В этом случае обязательно удалите существующие файлы и полностью переустановите приложение.
Эта программа Nexus Mod Manager предназначена для автоматической установки модов в Skyrim, Skyrim SE и Fallout 4 и других игр, удобного их хранения, отключения ненужных и т.д. Программа на английском языке, но всё понятно.
Внимание:
1. Новая версия НММ начиная с 0.60.0 и выше требует .Net Framework 4.6 и выше
2. При запуске NMM менеджера, если у вас выскакивает окошко с ошибками, то смотрите первые строки в окошке, вам будут указаны неверно установленные названия модов esp. расставьте все как вам пишут и запустите NMM снова, если снова будет окошко с ошибками, то продолжайте расставлять моды, которые пишут в окошке).
Обновление:0.80.10
* Исправлена проблема с некорректной установкой модов, у которых установщики XML (FOMOD) были без назначения установки файла .esp, из-за этого NMM не мог установить файлы плагинов (например: XPMSE, CBBE, 3BBB, JK's Lite и т.д.).
* Исправлен случайный сбой при установке новых модов или сортировке плагинов с помощью LOOT, вызванный блокировкой файлов профиля.
* Исправлен поиск пути установки для Skyrim SE и Enderal.
* Исправлены лаунчеры Enderal SE.
* Исправлена установка модов с помощью скриптовых инсталляторов (например, Finding Susanna Alive для Skyrim SE).
* Исправлен сбой, который мог произойти при попытке включить файл подключаемого модуля, для которого не удалось установить ссылку.
* Исправления Sims 4 для локализованных версий игры.
Обновление:0.80.8
* Добавлена поддержка игры The Sims 4.
* Удалена неиспользуемая обратная связь трассировки, которая могла приводить к раздуванию файлов журнала трассировки для некоторых игр.
* Настроен поиск пути для Enderal SE во время сканирования игры.
* Исправлена ошибка, из-за которой NMM не мог получить настройки игрового режима.
* Исправлена ошибка, из-за которой NMM запрашивал обновления мода, когда в названиях модов содержались дефисы.
* Исправлена проблема, препятствовавшая правильной установке модов, если в имени файла присутствовали фигурные скобки.
* Добавлена возможность игнорировать определенные типы файлов во время установки (чтобы не загромождать каталоги модов скриншотами и файлами readme.txt), в настоящее время поддерживается только в игровом режиме Sims 4, дополнительные будут добавлены по запросу.
* Обновлены внешние библиотеки.
Обновление:0.80.7
* Добавлена поддержка Enderal Special Edition.
* Исправлена ошибка, из-за которой добавление мода зависало при загрузке модов, содержащих много файлов .txt (например, CBBE 3BA).
* Исправлен сбой NMM при открытии меню настроек (должно работать при любой настройке).
* Изменены значки включения/отключения для соответствия старым.
* Добавлен запрос к кнопкам Patreon/Discord, чтобы пользователи знали, что происходит, если они не смотрели всплывающую подсказку.
* Оптимизация переключения профиля.
Журнал изменений:
- Список изменений всех предыдущих версий читайте в ридми в архиве
- ВАЖНО. Новая версия NMM начиная от 0.60.х и выше, включает профили для модов, которые является замечательной особенностью новой версии, которая позволяет Вам иметь несколько различных установок модов без необходимости постоянно устанавливать и удалять ваши коллекции модов. Однако для того, чтобы все заработало, эта новая версия NMM выполнит некоторые крупные изменения в способе установки и сделает использование модов на вашем жестком диске. В результате, NMM менеджер удалит и затем повторно попытается переустановить ваши моды как они были раньше. Менеджеру понадобится немного работы, чтобы ваши настройки снова работали правильно. Если вы торопитесь и просто хотите играть в игры без поспешной установки, сейчас не лучшее время для установки данной версии NMM. Если у вас есть 5 минут, то сейчас самое время для установки данной версии NMM и использовать новые функциональные возможности данной версии.
Возможности программы:
- выбирайте и устанавливайте скачанные моды
- ручная сортировка установленных модов
- корректное удаление установленных модов (не надо искать в папках игры файлы для удаления,программа сама всё подчистит)
- поддержка Archive Invalidation
- запуск игры.
Поддерживаемые игры:
Skyrim Legendary Edition
Skyrim Special Edition
Fallout 3
Fallout: New Vegas
Fallout 4
Oblivion
Morrowind
Monster Hunter World
Witcher 2
Witcher 3
Enderal
Enderal Special Edition
X: Rebirth
Cyberpunk 2077
XCOM 2
World of Tanks
War Thunder
The Elder Scrolls Online
State of Decay
Starbound
Legends of Grimrock
Dragon's Dogma
Dragon Age: Origins
Dragon Age 2
Dark Souls
Dark Souls 2
Breaking Wheel
No Man's Sky
Cyberpunk 2077
The Sims 4
Как добавить мод:
- Выбираете вкладку "Mods"
- Слева жмете "Add Mod from file" (выбор архива с модом)
- Выбранный мод появляется в списке
- Выбираете мод из списка и слева жмем "Activated the selected mod" или двойной щелчок мыши по строке с модом
- Всё готово,мод установился в игру
Как отключить мод:
- Выбираем из списка мод, и слева жмем "Diactivates the selected mod" или двойной щелчок мыши по строке с модом
Как обновить NMM с предыдущей версии до новой версии:
- Просто запускаете инсталлятор Nexus Mod Manager.exe и жмете всегда "Да" при установке, ничего в процессе установки не надо менять и ничего не отмечайте, NMM сам установится
Если у кого то после обновления NMM не запускается:
- Если обновились и NMM начал странно себя вести или что то подобное, то лучше всего удалить NMM полностью через "Удаление программ", при этом не удалив моды которые у вас уже установлены, делаем так:
1. Заходим в "Пуск" (Windows), далее идем в "Панель управления", там же идем в "Программы" или "Удаление программ", находим NMM в списке установленных программ и жмем правой кнопкой мышки и жмем "Удалить", появится первое окошко, в нем жмем "Да", тут же появится второе окошко с вопросом "Удалить все конфигурационные файлы или нет?" (на английском), тут мы жмем "Нет, в итоге сам NMM удалится начисто, а плей лист с модами останется
2. Далее просто запускаем инсталлятор Nexus Mod Manager.exe и жмете всегда "Да" при установке, ничего в процессе установки не надо менять и ничего не отмечайте, NMM сам установится, вот и все, NMM установлен с чистого листа, а ваши моды останутся в NMM
Если после "неудачной" установки архива мода, переустановка архива мода не работает:
* Бывает такое, например при установке какого либо архива мода, случаются сбои как самой установки или сбои в самом менеджере, вариантов багов может быть много, в итоге архив просто не устанавливается и выдается лог ошибки, вы решаете снова переустановить архив мода и снова ошибки. Так вот, нужно почистить виртуальную папку менеджера которая создается отдельно и так же папку кэша, все дело как раз таки в этом может быть, в общем может помочь чистка виртуальной папки, идем по пути такому: папка Games на диске например D (это может быть любой диск указаный вами в настройках менеджера куда устанавливается путь виртуального склада менеджера), в этой папке Games смотрите папку Nexus Mod Manager, путь в общем такой Games/Nexus Mod Manager/Fallout4/Mods/ смотрите архив того мода с каким у вас приключилась беда и удалите его, и там же смотрите папку cache, в ней должна быть уже папка этого же мода что и архив, удалите ее, и там же смотрите папку VirtualInstall, в ней удалите все файлы и папки, это кэш он может мешать установке после сбоя, ну и переустановите потом архив мода снова.

Скайрим
- Как включить “Файлы”
- Пошаговая инструкция
- Альтернативный вариант
- Видео-гайд
- Самый простой способ
С видимостью модификаций в Skyrim чаще всего возникает две проблемы:
- В лаунчере не работает кнопка “Файлы”, отчего посмотреть список подключаемых дополнений нельзя, в принципе.
- При запуске кнопка горит, но Скайрим не видит моды в лаунчере, хотя они там должны быть.
Давайте разберемся, что нужно делать в этих ситуациях.
Как включить “Файлы”
Если возникают проблемы с включением мода или DLC для Скайрима, обычно нужно добавить строку: «bEnableFileSelection=1» в файлик «SkyrimPrefs». Часть людей ошибочно ищут его в папке с игрой, и там, действительно, такой есть, но в нем всё уже написано верно и ничего менять не нужно.
Правильный путь к SkyrimPrefs.ini не в папке с игрой, а в директории «Мои документы>Мои игры> > Skyrim>>», то есть в папке сейвов!
Правильно написанная строка строка будет выглядеть так.

Пошаговая инструкция
- Перейдите в раздел «Документы>My Games> > Skyrim>>».
- Откройте SkyrimPrefs.ini при помощи Блокнота. (Щелкните правой кнопкой мыши на нем, выберите «Открыть с помощью», нажмите на Блокнот).
- Добавьте bEnableFileSelection=1 в раздел [Launcher]. Вы можете добавить строку в любом месте раздела.
- Сохраните и закройте Блокнот. Иногда для сохранения требуется разрешение администратора, поэтому важно открыть файл от имени админа через контекстное меню (правой кнопкой мыши).
- Теперь, когда открываете лаунчер Скайрим, кнопка “Файлы” должна работать.
Вы можете использовать Nexus Mods Manager (NMM) для установки любых модов из skyrim.nexusmods.com и избежать подобных проблем в будущем.
Альтернативный вариант
Если это не помогло, и лаунчер все равно не видит моды Скайрима, значит дело в неверно прописанном пути к файлам. Это может быть из-за переименования директории, копировании папки куда-либо либо глюка системы.
- Нажимаем комбинацию клавиш “Виндоус” (⊞)+R.
- В открывшейся строке набираем regedit.
- Жмем “Ок”.
![Что делать, если лаунчер не видит моды в Скайриме или не активна кнопка]()
- Далее жмем вместе клавиши Cntr+F и набираем в поиске Bethesda.
- Далее в открывшемся слева списке, находим папку с таким названием, ищем там Skyrim и проверяем правильно ли указан путь к игре.
![Что делать, если лаунчер не видит моды в Скайриме или не активна кнопка]()
- Если что-то не так, исправляем.
Если после всех этих операций игра не видит сторонние моды в лаунчере Skyrim, возможно, они установлены некорректно (в неправильное место). Сверьтесь с инструкцией по установке.
Видео-гайд
Самый простой способ
Если лезть в файлы Скайрима, прописывать там вручную непонятные строки или редактировать записи в реестре операционной системы вы не хотите, всегда можно решить проблему радикальным способом.
Удалить игру с сохранением сейвов, а затем установить снова.
5 августа 2020 by Martin6
- Nexus Mod Manager позволяет эффективно устанавливать и удалять любые игровые моды, а также активировать их в зависимости от ваших потребностей.
- Чтобы решить эту проблему, вам следует выполнить повторное сканирование установленных игр, убедиться, что вы пытаетесь использовать соответствующие моды, и убедиться, что ваш антивирус не блокирует приложение.
- Если вы хотите проверить некоторые более практичные исправления, вы можете взглянуть на наш эксклюзивный Игровая веб-страница.
- Чтобы убедиться, что вы всегда на расстоянии одного клика от доступа к полезным руководствам, не забудьте добавить в закладки наши обширные Windows 10 хаб.

Самый большой Диспетчер модов Nexus (НММ), как следует из названия, это программное обеспечение, которое позволяет вам эффективно управлять игровыми модами Nexus из удобного для пользователя хаба.
Большое количество пользователей сообщают об ошибке Менеджер мод Nexus не настроен для работы со Skyrim. Эта проблема может вызвать много разочарований, особенно для преданных поклонников серии игр.
Вот что сказал один пользователь об этой проблеме на Форум модов Nexus:
Я хочу кого-то задушить, потому что сообщение об ошибке Nexus Mod Manager не настроено для работы со Skyrim. Если Skyrim установлен, выполните повторное сканирование для установленных игр с помощью элемента панели изменения игр. продолжает появляться всякий раз, когда я пытаюсь скачать мод с Nexus с помощью менеджера модов. Всякий раз, когда я пытаюсь скачать моды, проклятая ошибка продолжает появляться. Пожалуйста помоги.
Эта проблема, по-видимому, возникла в различных конфигурациях системы, поэтому проблема с возможностями вашего ПК не может быть и речи. При этом мы нашли время, чтобы найти наиболее вероятные причины и лучшие методы для применения в этом случае.
Читайте дальше, чтобы узнать больше деталей.
Что я могу сделать, если Nexus Mod Manager не работает со Skyrim?
1. Пересканируйте для установленных игр
- Откройте Диспетчер модов Nexus приложение
- Нажмите на Изменить игру Панель инструментов.
- Выберите Skyrim из списка.
- Нажмите Ok перепроверить кэши из установленной игры Skyrim.

2. Убедитесь, что вы используете правильные моды для вашей версии Skyrim
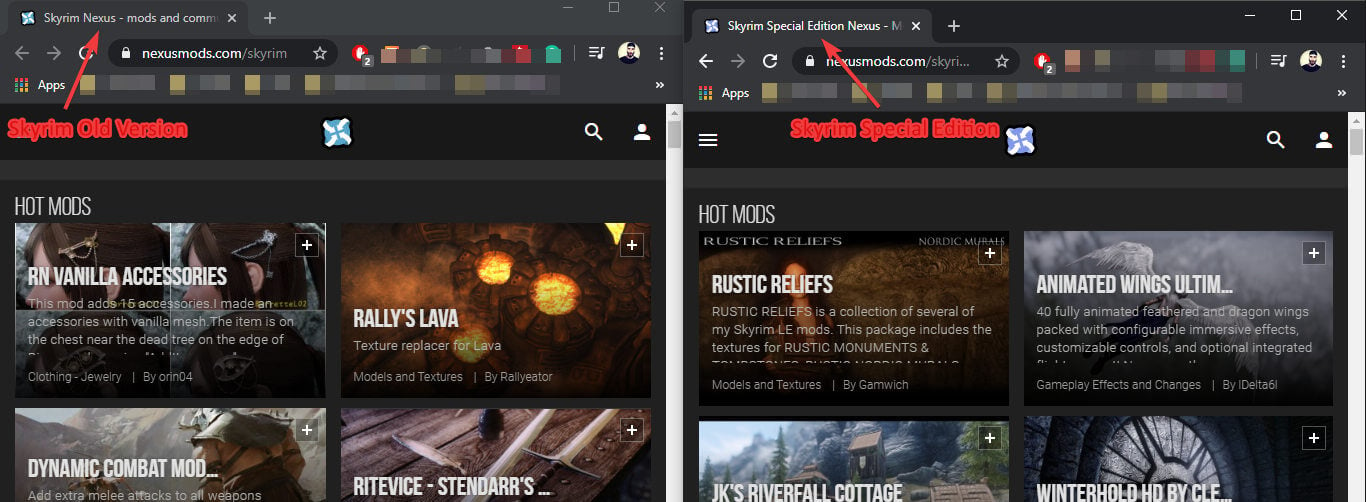
Хотя это может показаться очевидным шагом, некоторые пользователи просто решили свою проблему, используя соответствующие моды для версии Skyrim, которую они установили.
Если вы установили старую версию игры, скачайте моды с эта веб-страница Skyrim.
Если вы используете более новую версию игры, попробуйте скачать нужные моды с официального Специальная версия Skyrim.
Примечание: Skyrim и Skyrim легендарное издание Это та же игра, в то время как последняя поставляется в комплекте со всеми тремя DLC, доступными для классического релиза.
3. Удалите пользовательские конфигурации Nexus Mod Manager
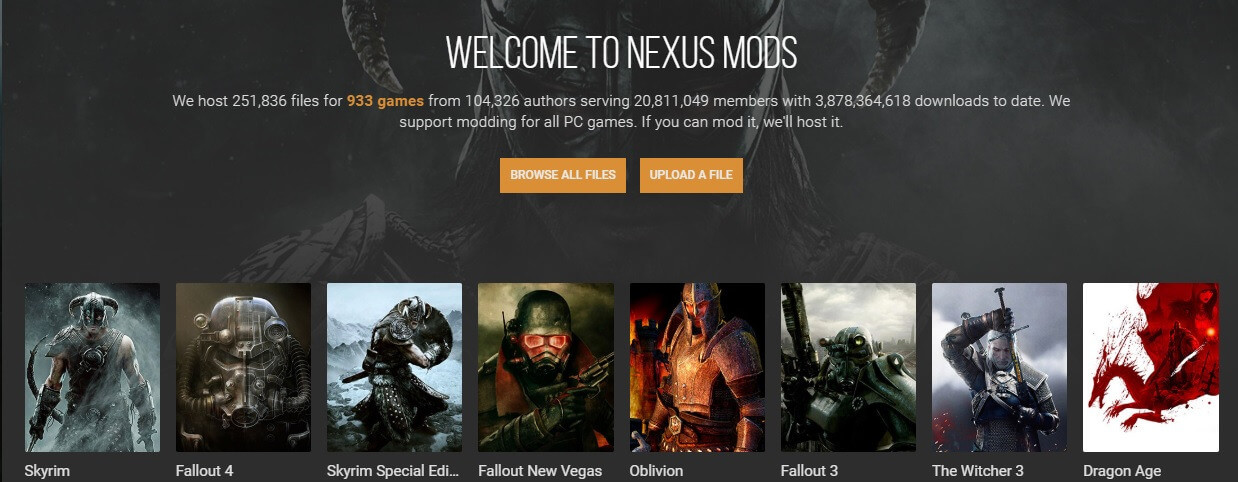
- Откройте Windows Исследователь.
- Перейдите к следующему месту на вашем жесткий диск: C: Users -> ваше имя пользователя -> appdata -> local -> Black Tree Gaming -> somefolder -> mod -> номер версии
- В этой папке вы сможете найти один или несколько файлов.
- Удалить все они.
- Перезагрузить ваш компьютер, чтобы изменения вступили в силу.
- Откройте Диспетчер модов Nexus приложение, и заново создайте своего пользователя на основе личных предпочтений.
- Проверьте, работают ли моды.
4. Убедитесь, что ваш брандмауэр не блокирует Nexus Mod Manager
Разрешить приложение через Windows Защитник брандмауэра:
- Нажмите Win + X клавиши на клавиатуре и выберите Настройки.
- Нажмите Обновление и безопасность кнопку.

Если вы не можете получить доступ к Windows брандмауэр Настройки, это означает, что у вас нет прав администратора. Чтобы узнать, как вы можете включить свою учетную запись администратора, посмотрите на это Простое руководство.
5. Переустановите Nexus Mod Manager.
Удалять:
- Нажмите Win + X ключи и выберите Приложения и функции.
- Выберите Диспетчер модов Nexus из списка.
- Нажмите Удалить кнопку.

Чтобы переустановить:
6. Используйте приложение Vortex для управления игровыми модами Nexus.
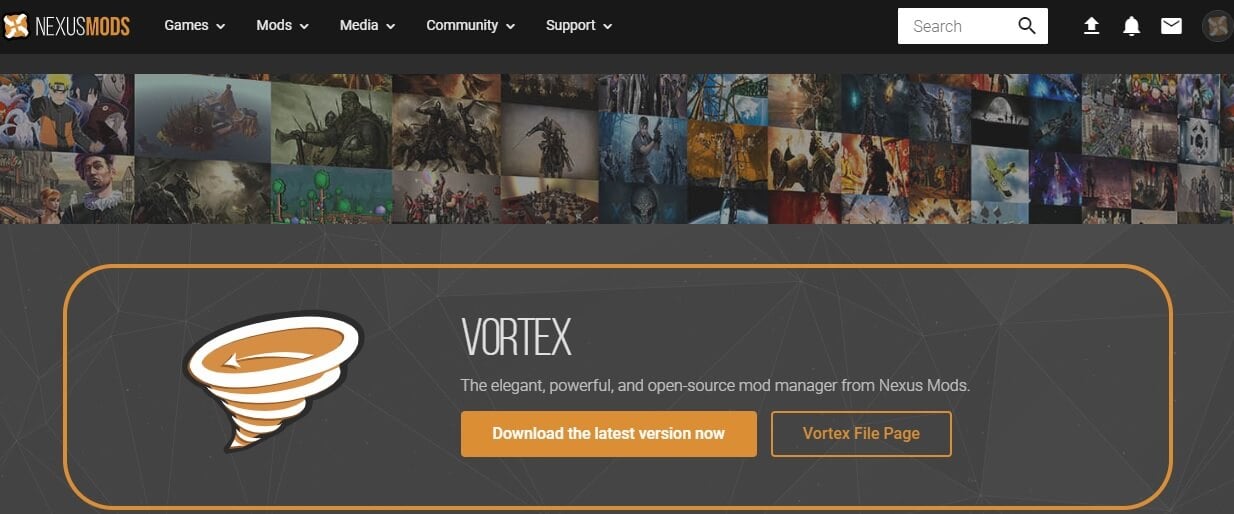
В сегодняшнем руководстве мы рассмотрели наиболее эффективные методы, чтобы попробовать, если вы видите Nexus Mod Manager не настроен для работы со Skyrim сообщение об ошибке.
Не стесняйтесь поделиться своим опытом с нами, а также дать нам любые предложения относительно того, как вам удалось решить эту проблему.
Чтобы связаться с нами, вы можете просто использовать раздел комментариев ниже этой статьи.
FAQ: Узнайте больше о Skyrim
- Как мне вручную установить моды Nexus?
Если у вас есть загруженный мод-файл, а также Nexus Mod Manager, установленный на вашем ПК, вы можете просто добавить мод в список, а затем активировать его. После этого он появится в Установленные Моды список.
- Как мне использовать Nexus Mod Manager со Steam?
Вам нужно будет открыть Steam, перейдите к своему Библиотека игрвыберите нужную игру и нажмите кнопку Обзор мастерской кнопка. Это предоставит вам список модов, которые вы можете установить, нажав на Подписаться кнопку.
- Nexus Mods только для ПК?
Да, Nexus Mod Manager предлагает возможность моддинга только для компьютерных игр. Не похоже, что платформа изменится в сторону игр для других платформ, так как это обычно является нарушением авторских прав.
Читайте также: